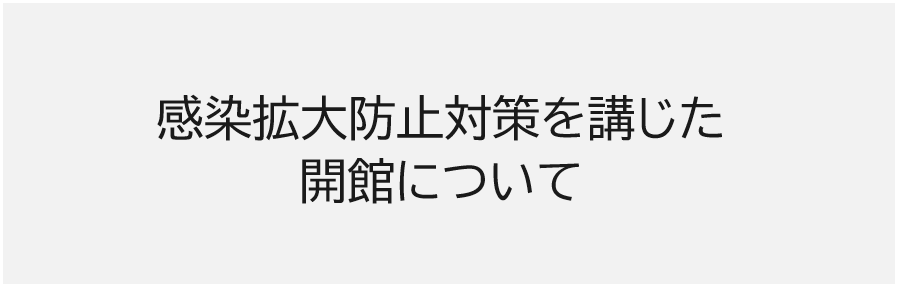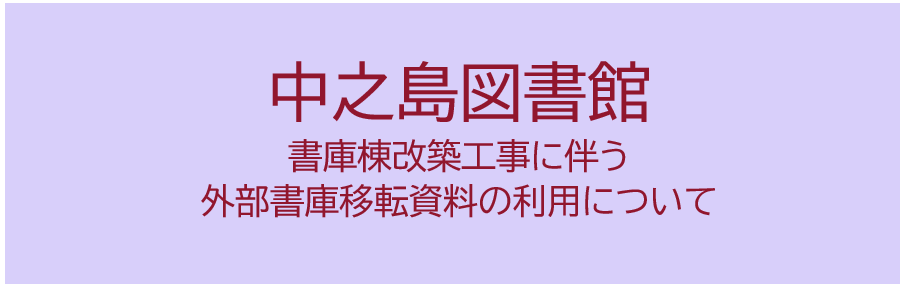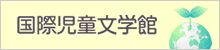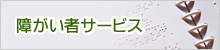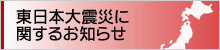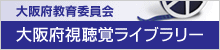蔵書検索
国際児童文学館の蔵書検索は含まれません
重要なお知らせ
お知らせ
- すべて
- 共通
- 中央図書館
- 中之島図書館
- 国際児童文学館
-
カテゴリー
すべてお知らせ資料展示イベントこどもむけ中高生向け-
【不具合解消のお知らせ】「おおさかeコレクション」一部不具合について2024/04/26中之島図書館共通お知らせ古典籍
-
中央図書館メールマガジン第376号を発行しました2024/04/26中央図書館お知らせメールマガジン
-
「こどもクイズはかせ2024こどもの読書週間」を実施しています2024/04/24中央図書館お知らせこどもむけイベント
-
こども資料室 子ども読書の日&こどもの読書週間イベント2024/04/24中央図書館こどもむけイベント
-
多目的室等の開放についてを更新しました2024/04/23中央図書館お知らせ多目的室等の開放について
-
『本蔵(ぼんくら)-「知る司書ぞ知る」』第114号を掲載しました。レイチェル・カーソンに関する本のほか、『景観アイテム図鑑 ヨーロッパ編』などを紹介しています。2024/04/20中央図書館お知らせ
-
【5月10日(金曜日)のみ残席あり】「講演と新刊紹介 2023年に出版された子どもの本」を開催します(会場講演会とインターネット配信)2024/04/19国際児童文学館イベント児童文学・児童文化
-
生駒ネイチャークラフトクラブとつくる!ウリ坊一家をつくろう ミニミニアニマルも ついてくる2024/04/19中央図書館イベント
-
こども資料室 子ども読書の日&こどもの読書週間イベント2024/04/18中央図書館こどもむけイベント
-
中之島図書館メールマガジン【第437号】を発行しました。2024/04/17中之島図書館お知らせ
-
【不具合解消のお知らせ】「おおさかeコレクション」一部不具合について2024/04/26中之島図書館共通お知らせ古典籍
-
中央図書館メールマガジン第376号を発行しました2024/04/26中央図書館お知らせメールマガジン
-
「こどもクイズはかせ2024こどもの読書週間」を実施しています2024/04/24中央図書館お知らせこどもむけイベント
-
多目的室等の開放についてを更新しました2024/04/23中央図書館お知らせ多目的室等の開放について
-
『本蔵(ぼんくら)-「知る司書ぞ知る」』第114号を掲載しました。レイチェル・カーソンに関する本のほか、『景観アイテム図鑑 ヨーロッパ編』などを紹介しています。2024/04/20中央図書館お知らせ
-
中之島図書館メールマガジン【第437号】を発行しました。2024/04/17中之島図書館お知らせ
-
【展示】国土緑化運動・育樹運動ポスター原画コンクール入選作品展示とパネル展示2024/04/16中央図書館お知らせイベント生涯学習
-
4月8日に亡くなられた、作家の宗田理さんへの哀悼の意を表して、当館所蔵の主な著作をリストでご紹介しています。2024/04/16中央図書館お知らせこどもむけ
-
【展示】できる防災を考えよう2024/04/16中央図書館お知らせイベント生涯学習
-
セミナー「おしゃべりアート」2024/04/12中央図書館お知らせイベント生涯学習
-
【展示】ちょっと知りたい あんな旅こんな旅2024/04/02中央図書館人文資料展示
-
第174回大阪資料・古典籍室小展示2024/03/25中之島図書館古典籍資料展示
「記事が綴る中之島図書館 大阪図書館の始まり」 -
大阪府立中央図書館 国際児童文学館 2024年度資料小展示「日本の子どもの本~珠玉の30選~」2024/03/21国際児童文学館児童文学・児童文化資料展示
-
大阪府立中之島図書館開館 120 周年記念2024/03/18中之島図書館古典籍資料展示
-本を読む楽しさ、図書館で調べる面白さ再発見-
特別展「髙田郁『あきない世傳 金と銀』『銀二貫』の世界」 -
大阪府立中之島図書館 ビジネス資料展示「新収社史展示」2024/03/15中之島図書館ビジネス資料展示
-
【展示】追悼 梓林太郎2024/03/01中央図書館人文資料展示
-
【展示】「科学道100冊傑作選」2024/03/01中央図書館お知らせ中高生向け資料展示
-
【展示】数学遊戯 -パズル・難問・読み物-2024/03/01中央図書館社会・自然資料展示
-
【展示】笑門来福:落語を楽しむ2024/02/24中央図書館人文資料展示
-
【展示】追悼 小澤征爾2024/02/11中央図書館人文資料展示
-
こども資料室 子ども読書の日&こどもの読書週間イベント2024/04/24中央図書館こどもむけイベント
-
「こどもクイズはかせ2024こどもの読書週間」を実施しています2024/04/24中央図書館お知らせこどもむけイベント
-
【5月10日(金曜日)のみ残席あり】「講演と新刊紹介 2023年に出版された子どもの本」を開催します(会場講演会とインターネット配信)2024/04/19国際児童文学館イベント児童文学・児童文化
-
生駒ネイチャークラフトクラブとつくる!ウリ坊一家をつくろう ミニミニアニマルも ついてくる2024/04/19中央図書館イベント
-
こども資料室 子ども読書の日&こどもの読書週間イベント2024/04/18中央図書館こどもむけイベント
-
ゴーゴー!落語2024/04/17中央図書館イベント
-
【展示】国土緑化運動・育樹運動ポスター原画コンクール入選作品展示とパネル展示2024/04/16中央図書館お知らせイベント生涯学習
-
【展示】できる防災を考えよう2024/04/16中央図書館お知らせイベント生涯学習
-
セミナー「おしゃべりアート」2024/04/12中央図書館お知らせイベント生涯学習
-
【展示】大阪市立大学同窓会企画展「日中大学 学生文化 交流回顧展」2024/04/12中央図書館お知らせイベント生涯学習
-
「こどもクイズはかせ2024こどもの読書週間」を実施しています2024/04/24中央図書館お知らせこどもむけイベント
-
こども資料室 子ども読書の日&こどもの読書週間イベント2024/04/24中央図書館こどもむけイベント
-
こども資料室 子ども読書の日&こどもの読書週間イベント2024/04/18中央図書館こどもむけイベント
-
4月8日に亡くなられた、作家の宗田理さんへの哀悼の意を表して、当館所蔵の主な著作をリストでご紹介しています。2024/04/16中央図書館お知らせこどもむけ
-
3月28日に亡くなられた、絵本作家のさとうわきこさんへの哀悼の意を表して、当館所蔵の主な著作をリストでご紹介しています。2024/04/10中央図書館お知らせこどもむけ
-
「はらっぱ No.37」を刊行しました2024/03/31中央図書館お知らせこどもむけ
-
こども資料室 春休みおたのしみイベント2024/03/22中央図書館こどもむけイベント
-
「こどもクイズはかせ2024はる」を実施しています2024/03/20中央図書館お知らせこどもむけイベント
-
大阪府立中央図書館 「ほんだな2023」 ‐こどものほんのリスト‐を刊行しました。2023/06/30中央図書館お知らせこどもむけ
-
「むかしの紙芝居を楽しもう!」[2016]2016/07/21国際児童文学館こどもむけイベント児童文学・児童文化
-
【展示】「科学道100冊傑作選」2024/03/01中央図書館お知らせ中高生向け資料展示
-
ヤングアダルトYA! YA! YA!を発行しました2024/02/14中央図書館お知らせ中高生向け
-
【展示】「第17回若者ダンス・カーニバルin大阪府立中央図書館関連資料展示」2024/02/02中央図書館お知らせ中高生向け資料展示
-
-
カテゴリー
すべてお知らせ資料展示イベントこどもむけ中高生向け-
【不具合解消のお知らせ】「おおさかeコレクション」一部不具合について2024/04/26中之島図書館共通お知らせ古典籍
-
ホームページの常時SSL化についてのお知らせ2024/03/30共通お知らせ
-
3月12日(火曜日)に「今度読みたい本」の名称を「マイブックリスト」に変更します2024/03/06共通お知らせ
-
新しい図書館システムについてのご案内2024/01/12共通お知らせ
-
図書館からのメールが受信できない方へ2023/03/31共通お知らせ
-
大阪府立図書館広告について※準備中2022/01/01共通お知らせ
-
大阪府および近隣府県に避難されている皆様へ 《大阪府立図書館利用者登録のご案内》2020/04/01共通お知らせ
-
SSL3.0の脆弱性対応について2015/08/13共通お知らせ
-
【不具合解消のお知らせ】「おおさかeコレクション」一部不具合について2024/04/26中之島図書館共通お知らせ古典籍
-
ホームページの常時SSL化についてのお知らせ2024/03/30共通お知らせ
-
3月12日(火曜日)に「今度読みたい本」の名称を「マイブックリスト」に変更します2024/03/06共通お知らせ
-
新しい図書館システムについてのご案内2024/01/12共通お知らせ
-
図書館からのメールが受信できない方へ2023/03/31共通お知らせ
-
大阪府立図書館広告について※準備中2022/01/01共通お知らせ
-
大阪府および近隣府県に避難されている皆様へ 《大阪府立図書館利用者登録のご案内》2020/04/01共通お知らせ
-
SSL3.0の脆弱性対応について2015/08/13共通お知らせ
-
-
カテゴリー
すべてお知らせ資料展示イベントこどもむけ中高生向け-
中央図書館メールマガジン第376号を発行しました2024/04/26中央図書館お知らせメールマガジン
-
「こどもクイズはかせ2024こどもの読書週間」を実施しています2024/04/24中央図書館お知らせこどもむけイベント
-
こども資料室 子ども読書の日&こどもの読書週間イベント2024/04/24中央図書館こどもむけイベント
-
多目的室等の開放についてを更新しました2024/04/23中央図書館お知らせ多目的室等の開放について
-
『本蔵(ぼんくら)-「知る司書ぞ知る」』第114号を掲載しました。レイチェル・カーソンに関する本のほか、『景観アイテム図鑑 ヨーロッパ編』などを紹介しています。2024/04/20中央図書館お知らせ
-
生駒ネイチャークラフトクラブとつくる!ウリ坊一家をつくろう ミニミニアニマルも ついてくる2024/04/19中央図書館イベント
-
こども資料室 子ども読書の日&こどもの読書週間イベント2024/04/18中央図書館こどもむけイベント
-
ゴーゴー!落語2024/04/17中央図書館イベント
-
【展示】国土緑化運動・育樹運動ポスター原画コンクール入選作品展示とパネル展示2024/04/16中央図書館お知らせイベント生涯学習
-
4月8日に亡くなられた、作家の宗田理さんへの哀悼の意を表して、当館所蔵の主な著作をリストでご紹介しています。2024/04/16中央図書館お知らせこどもむけ
-
中央図書館メールマガジン第376号を発行しました2024/04/26中央図書館お知らせメールマガジン
-
「こどもクイズはかせ2024こどもの読書週間」を実施しています2024/04/24中央図書館お知らせこどもむけイベント
-
多目的室等の開放についてを更新しました2024/04/23中央図書館お知らせ多目的室等の開放について
-
『本蔵(ぼんくら)-「知る司書ぞ知る」』第114号を掲載しました。レイチェル・カーソンに関する本のほか、『景観アイテム図鑑 ヨーロッパ編』などを紹介しています。2024/04/20中央図書館お知らせ
-
【展示】国土緑化運動・育樹運動ポスター原画コンクール入選作品展示とパネル展示2024/04/16中央図書館お知らせイベント生涯学習
-
4月8日に亡くなられた、作家の宗田理さんへの哀悼の意を表して、当館所蔵の主な著作をリストでご紹介しています。2024/04/16中央図書館お知らせこどもむけ
-
【展示】できる防災を考えよう2024/04/16中央図書館お知らせイベント生涯学習
-
セミナー「おしゃべりアート」2024/04/12中央図書館お知らせイベント生涯学習
-
【展示】大阪市立大学同窓会企画展「日中大学 学生文化 交流回顧展」2024/04/12中央図書館お知らせイベント生涯学習
-
蔵書点検について(令和6年度)2024/04/11中央図書館お知らせ
-
【展示】ちょっと知りたい あんな旅こんな旅2024/04/02中央図書館人文資料展示
-
【展示】追悼 梓林太郎2024/03/01中央図書館人文資料展示
-
【展示】「科学道100冊傑作選」2024/03/01中央図書館お知らせ中高生向け資料展示
-
【展示】数学遊戯 -パズル・難問・読み物-2024/03/01中央図書館社会・自然資料展示
-
【展示】笑門来福:落語を楽しむ2024/02/24中央図書館人文資料展示
-
【展示】追悼 小澤征爾2024/02/11中央図書館人文資料展示
-
【展示】「第17回若者ダンス・カーニバルin大阪府立中央図書館関連資料展示」2024/02/02中央図書館お知らせ中高生向け資料展示
-
【展示】気になる!からだ・こころ2024/02/01中央図書館社会・自然資料展示
-
【展示】紫式部と平安時代のひとびと2024/01/12中央図書館人文資料展示
-
【展示】追悼20232023/12/01中央図書館人文資料展示
-
「こどもクイズはかせ2024こどもの読書週間」を実施しています2024/04/24中央図書館お知らせこどもむけイベント
-
こども資料室 子ども読書の日&こどもの読書週間イベント2024/04/24中央図書館こどもむけイベント
-
生駒ネイチャークラフトクラブとつくる!ウリ坊一家をつくろう ミニミニアニマルも ついてくる2024/04/19中央図書館イベント
-
こども資料室 子ども読書の日&こどもの読書週間イベント2024/04/18中央図書館こどもむけイベント
-
ゴーゴー!落語2024/04/17中央図書館イベント
-
【展示】国土緑化運動・育樹運動ポスター原画コンクール入選作品展示とパネル展示2024/04/16中央図書館お知らせイベント生涯学習
-
【展示】できる防災を考えよう2024/04/16中央図書館お知らせイベント生涯学習
-
セミナー「おしゃべりアート」2024/04/12中央図書館お知らせイベント生涯学習
-
【展示】大阪市立大学同窓会企画展「日中大学 学生文化 交流回顧展」2024/04/12中央図書館お知らせイベント生涯学習
-
【展示】目標展2024/04/04中央図書館イベント生涯学習
-
「こどもクイズはかせ2024こどもの読書週間」を実施しています2024/04/24中央図書館お知らせこどもむけイベント
-
こども資料室 子ども読書の日&こどもの読書週間イベント2024/04/24中央図書館こどもむけイベント
-
こども資料室 子ども読書の日&こどもの読書週間イベント2024/04/18中央図書館こどもむけイベント
-
4月8日に亡くなられた、作家の宗田理さんへの哀悼の意を表して、当館所蔵の主な著作をリストでご紹介しています。2024/04/16中央図書館お知らせこどもむけ
-
3月28日に亡くなられた、絵本作家のさとうわきこさんへの哀悼の意を表して、当館所蔵の主な著作をリストでご紹介しています。2024/04/10中央図書館お知らせこどもむけ
-
「はらっぱ No.37」を刊行しました2024/03/31中央図書館お知らせこどもむけ
-
こども資料室 春休みおたのしみイベント2024/03/22中央図書館こどもむけイベント
-
「こどもクイズはかせ2024はる」を実施しています2024/03/20中央図書館お知らせこどもむけイベント
-
大阪府立中央図書館 「ほんだな2023」 ‐こどものほんのリスト‐を刊行しました。2023/06/30中央図書館お知らせこどもむけ
-
【展示】「科学道100冊傑作選」2024/03/01中央図書館お知らせ中高生向け資料展示
-
ヤングアダルトYA! YA! YA!を発行しました2024/02/14中央図書館お知らせ中高生向け
-
【展示】「第17回若者ダンス・カーニバルin大阪府立中央図書館関連資料展示」2024/02/02中央図書館お知らせ中高生向け資料展示
-
-
カテゴリー
すべてお知らせ資料展示イベントこどもむけ中高生向け-
【不具合解消のお知らせ】「おおさかeコレクション」一部不具合について2024/04/26中之島図書館共通お知らせ古典籍
-
中之島図書館メールマガジン【第437号】を発行しました。2024/04/17中之島図書館お知らせ
-
「おおさかeコレクション」内「中之島図書館の古典籍」2024/04/03中之島図書館お知らせ
公開資料を追加しました -
第174回大阪資料・古典籍室小展示2024/03/25中之島図書館古典籍資料展示
「記事が綴る中之島図書館 大阪図書館の始まり」 -
大阪府立中之島図書館開館 120 周年記念2024/03/18中之島図書館古典籍資料展示
-本を読む楽しさ、図書館で調べる面白さ再発見-
特別展「髙田郁『あきない世傳 金と銀』『銀二貫』の世界」 -
大阪府立中之島図書館 ビジネス資料展示「新収社史展示」2024/03/15中之島図書館ビジネス資料展示
-
令和5年度 中之島図書館 オンライン・データベース講座のご案内2024/03/06中之島図書館イベントビジネス
-
大阪府立中之島図書館開館 120 周年記念2024/03/04中之島図書館イベント古典籍
‐本を読む楽しさ、図書館で調べる面白さ再発見‐
特別対談「古典籍でひもとく江戸時代のくらし」 -
ビジネスセミナー 令和5年度 学んですぐ実践!『仕事力・経営力アップ講座』2024/02/21中之島図書館イベントビジネス
-
第173回大阪資料・古典籍室小展示「古典籍資料のいろはの『は』」2024/01/29中之島図書館古典籍資料展示
-
【不具合解消のお知らせ】「おおさかeコレクション」一部不具合について2024/04/26中之島図書館共通お知らせ古典籍
-
中之島図書館メールマガジン【第437号】を発行しました。2024/04/17中之島図書館お知らせ
-
「おおさかeコレクション」内「中之島図書館の古典籍」2024/04/03中之島図書館お知らせ
公開資料を追加しました -
「大阪教育ゆめ基金」の寄附金を受付しています2023/11/04中之島図書館お知らせ
-
感染拡大防止対策を講じた開館について2023/05/08中之島図書館お知らせ
-
大阪府立中之島図書館 書庫棟改築工事に伴う外部書庫移転資料の利用について2022/04/11中之島図書館お知らせ
-
第174回大阪資料・古典籍室小展示2024/03/25中之島図書館古典籍資料展示
「記事が綴る中之島図書館 大阪図書館の始まり」 -
大阪府立中之島図書館開館 120 周年記念2024/03/18中之島図書館古典籍資料展示
-本を読む楽しさ、図書館で調べる面白さ再発見-
特別展「髙田郁『あきない世傳 金と銀』『銀二貫』の世界」 -
大阪府立中之島図書館 ビジネス資料展示「新収社史展示」2024/03/15中之島図書館ビジネス資料展示
-
第173回大阪資料・古典籍室小展示「古典籍資料のいろはの『は』」2024/01/29中之島図書館古典籍資料展示
-
大阪府立中之島図書館 ビジネス資料展示「辰年に『タツ』づくし」2024/01/12中之島図書館ビジネス資料展示
-
第172回大阪資料・古典籍室小展示「江戸時代の占い」2023/11/27中之島図書館古典籍資料展示
-
織田作之助の草稿2023/10/30中之島図書館古典籍資料展示
-
鯰絵2023/09/30中之島図書館古典籍資料展示
-
第171回大阪資料・古典籍室小展示「写真帖・絵葉書でみる大阪の近代建築」2023/09/25中之島図書館資料展示郷土
-
大阪府立中之島図書館 ビジネス資料展示「読書の秋 食欲の秋」2023/09/19中之島図書館ビジネス資料展示
-
令和5年度 中之島図書館 オンライン・データベース講座のご案内2024/03/06中之島図書館イベントビジネス
-
大阪府立中之島図書館開館 120 周年記念2024/03/04中之島図書館イベント古典籍
‐本を読む楽しさ、図書館で調べる面白さ再発見‐
特別対談「古典籍でひもとく江戸時代のくらし」 -
ビジネスセミナー 令和5年度 学んですぐ実践!『仕事力・経営力アップ講座』2024/02/21中之島図書館イベントビジネス
-
資格セミナーのお知らせ2024/01/24中之島図書館イベントビジネス
-
情報活用講座のご案内2024/01/16中之島図書館イベントビジネス
-
令和5年度 大阪府立中之島図書館 初級・古文書講座/中級・古文書講座2023/11/20中之島図書館イベント古典籍
-
令和5年度中之島図書館ビジネスセミナー『大阪の産業・経済を知る!』2023/10/12中之島図書館イベントビジネス
-
令和5年度 大阪府立中之島図書館 くずし字入門講座2023/07/03中之島図書館イベント古典籍
-
令和5年度 ビジネス講座『英語コミュニケーション講座 スピーチとプレゼンテーションの基礎』2023/07/01中之島図書館イベントビジネス
-
第155回大阪資料・古典籍室小展示「呉服商から百貨店へ」2021/01/25中之島図書館イベント資料展示
-
-
カテゴリー
すべてお知らせ資料展示イベントこどもむけ中高生向け-
【5月10日(金曜日)のみ残席あり】「講演と新刊紹介 2023年に出版された子どもの本」を開催します(会場講演会とインターネット配信)2024/04/19国際児童文学館イベント児童文学・児童文化
-
大阪府立中央図書館 国際児童文学館 2024年度資料小展示「日本の子どもの本~珠玉の30選~」2024/03/21国際児童文学館児童文学・児童文化資料展示
-
「絵本に描かれた戦争」2023/12/06国際児童文学館イベント児童文学・児童文化
-
国際児童文学館 街頭紙芝居イベント「むかしの紙芝居を楽しもう!」 [2023]2023/11/05国際児童文学館イベント児童文学・児童文化
-
大阪府立中央図書館 国際児童文学館 出張展示 「ハイジと妖精の国 スイスの子どもの本」展2023/09/07国際児童文学館児童文学・児童文化資料展示
-
大阪府立中央図書館 国際児童文学館 2023年度資料小展示「日本の子どもの本~珠玉の30選~」2023/06/28国際児童文学館児童文学・児童文化資料展示
-
「講演と新刊紹介 2022年に出版された子どもの本」を開催しました(会場講演会とインターネット配信)2023/03/20国際児童文学館イベント児童文学・児童文化
-
遠隔講座「講演と新刊紹介 2019年に出版された子どもの本」(動画配信)および関連展示2021/07/20国際児童文学館イベント児童文学・児童文化資料展示
-
「大人も絵本で考えよう!2020『共生』をキーワードに」2020/12/05国際児童文学館イベント児童文学・児童文化
-
国際児童文学館 街頭紙芝居イベント「むかしの紙芝居を楽しもう!」[2020]2020/10/03国際児童文学館イベント児童文学・児童文化資料展示
-
大阪府立中央図書館 国際児童文学館 2024年度資料小展示「日本の子どもの本~珠玉の30選~」2024/03/21国際児童文学館児童文学・児童文化資料展示
-
大阪府立中央図書館 国際児童文学館 出張展示 「ハイジと妖精の国 スイスの子どもの本」展2023/09/07国際児童文学館児童文学・児童文化資料展示
-
大阪府立中央図書館 国際児童文学館 2023年度資料小展示「日本の子どもの本~珠玉の30選~」2023/06/28国際児童文学館児童文学・児童文化資料展示
-
遠隔講座「講演と新刊紹介 2019年に出版された子どもの本」(動画配信)および関連展示2021/07/20国際児童文学館イベント児童文学・児童文化資料展示
-
国際児童文学館 街頭紙芝居イベント「むかしの紙芝居を楽しもう!」[2020]2020/10/03国際児童文学館イベント児童文学・児童文化資料展示
-
国際児童文学館 街頭紙芝居イベント「むかしの紙芝居を楽しもう!」 [2019]2019/11/08国際児童文学館イベント児童文学・児童文化資料展示
-
「講演と新刊紹介 2018年に出版された子どもの本」および関連展示2019/05/14国際児童文学館イベント児童文学・児童文化資料展示
-
「講演と新刊紹介 2017年に出版された子どもの本」および関連展示2018/05/23国際児童文学館イベント児童文学・児童文化資料展示
-
「紹介と解説 2015年に出版された子どもの本」を開催しました2016/05/24国際児童文学館イベント児童文学・児童文化資料展示
-
「紹介と解説 2014年に出版された子どもの本」開催しました2015/05/22国際児童文学館イベント児童文学・児童文化資料展示
-
【5月10日(金曜日)のみ残席あり】「講演と新刊紹介 2023年に出版された子どもの本」を開催します(会場講演会とインターネット配信)2024/04/19国際児童文学館イベント児童文学・児童文化
-
「絵本に描かれた戦争」2023/12/06国際児童文学館イベント児童文学・児童文化
-
国際児童文学館 街頭紙芝居イベント「むかしの紙芝居を楽しもう!」 [2023]2023/11/05国際児童文学館イベント児童文学・児童文化
-
「講演と新刊紹介 2022年に出版された子どもの本」を開催しました(会場講演会とインターネット配信)2023/03/20国際児童文学館イベント児童文学・児童文化
-
遠隔講座「講演と新刊紹介 2019年に出版された子どもの本」(動画配信)および関連展示2021/07/20国際児童文学館イベント児童文学・児童文化資料展示
-
「大人も絵本で考えよう!2020『共生』をキーワードに」2020/12/05国際児童文学館イベント児童文学・児童文化
-
国際児童文学館 街頭紙芝居イベント「むかしの紙芝居を楽しもう!」[2020]2020/10/03国際児童文学館イベント児童文学・児童文化資料展示
-
「大人も絵本で考えよう!『共生』をキーワードに」2020/01/18国際児童文学館イベント児童文学・児童文化
-
国際児童文学館 街頭紙芝居イベント「むかしの紙芝居を楽しもう!」 [2019]2019/11/08国際児童文学館イベント児童文学・児童文化資料展示
-
「講演と新刊紹介 2018年に出版された子どもの本」および関連展示2019/05/14国際児童文学館イベント児童文学・児童文化資料展示
-
「むかしの紙芝居を楽しもう!」[2016]2016/07/21国際児童文学館こどもむけイベント児童文学・児童文化
-
中央図書館
中之島図書館
目的から探す
大阪府立中央図書館
人文・社会・自然科学系から児童書まで幅広い蔵書をもつ総合図書館です。協力車による府内市町村図書館への資料搬送などを通じ、府域の図書館ネットワークの核としての役割を果たすとともに、対面朗読サービスなど障がい者サービスにも注力しています。 1996(平成8)年5月に開館し、2010(平成22)年5月には館内に国際児童文学館が移転開館しました。 施設内にはホール、会議室を併設し、多くのイベントに利用されています。
中央図書館はこちら
大阪府立中之島図書館
1904(明治37)年、「大阪図書館」として開館しました。コリント式円柱がギリシア神殿を思わせる建物は、現役の公共図書館として国内最古で、1922(大正11)年に増築した左右の両翼とあわせ、1974(昭和49)年に国の重要文化財に指定されました。大阪資料・古典籍の収集・提供と、「中之島」という立地からビジネス支援に特化したサービスを提供しています。蔵書数の3分の1にあたる約20万冊が古典籍資料であり、古文書など他の公共図書館にない特徴的な資料が多くあります。
中之島図書館はこちら