Web-OPAC 利用者のページのご紹介
更新日:2024年3月12日
利用者のページでは、利用者個人の貸出状況・予約状況の参照、パスワードの変更や連絡先の変更ができます。
- 1. 1.利用状況一覧
- 1.1. 初期表示画面
- 1.1.1. 一覧切替タブ
- 1.2. 貸出一覧
- 1.2.1. 貸出件数
- 1.2.2. 貸出一覧
- 1.3. 予約一覧
- 1.3.1. 予約件数
- 1.3.2. 郵送貸出申込みボタン
- 1.3.3. シリーズ予約組替・解除ボタン
- 1.3.4. 予約一覧
- 1.4. シリーズ予約組替・解除画面
- 1.4.1. 対象予約一覧
- 1.4.2. 「シリーズ予約にする、確保順を変更する」ボタン
- 1.4.3. 「シリーズ予約を解除する」ボタン
- 1.5. シリーズ予約組替確認画面(確保順を指定する場合)
- 1.6. シリーズ予約組替確認画面(まとめて受け取る場合)
- 1.7. シリーズ予約解除確認画面
- 1.8. マイブックリスト
- 1.8.1. グループ情報
- 1.8.2. グループ移動
- 1.8.3. マイブックリスト一覧
- 1.8.4. カテゴリグループ
- 1.9. グループ編集画面
- 1.9.1. 登録済みグループ一覧
- 1.9.2. 新規登録、編集欄
- 1.9.3. 登録、クリアボタン
- 2. 2.パスワード変更
- 2.1.1. パスワード入力欄
- 2.1.2. 登録、クリアボタン
- 3. 3.連絡方法変更
- 3.1.1. 連絡方法入力欄
- 3.1.2. 連絡先変更ボタン
- 4. 4.レファレンス受付状況照会
- 4.1.1. レファレンスデータ一覧
- 5. 5.新着資料案内メール登録一覧
- 5.1. 一覧画面
- 5.1.1. メールアドレス
- 5.1.2. 登録済み新着資料案内条件
- 5.1.3. 変更、削除ボタン
- 5.1.4. 新規に登録するボタン
- 5.2. 分類グループ選択画面
- 5.2.1. 分類グループ指定有無
- 5.2.2. 次へボタン
- 5.3. 分類指定画面
- 5.3.1. 分類グループ選択
- 5.3.2. 次へボタン
- 5.4. 分類番号選択後画面
- 5.4.1. 分類番号一覧
- 5.4.2. 次へボタン
- 5.5. 区分選択画面
- 5.5.1. 条件指定
- 5.5.2. 次へボタン
- 6. 6.返却期限日お知らせメール
- 6.1.1. 条件指定
- 6.1.2. 登録ボタン
- 7. 7.初期値設定
- 7.1.1. 初期値設定欄
- 7.1.2. 登録ボタン
- 8. 8.書庫出納パスコード入力
- 8.1.1. パスコード入力欄
- 9. 9.書庫出納受付状況
- 9.1.1. 書庫出納受付状況一覧
1.利用状況一覧
貸出や予約などの利用状況が確認できます。
初期表示画面
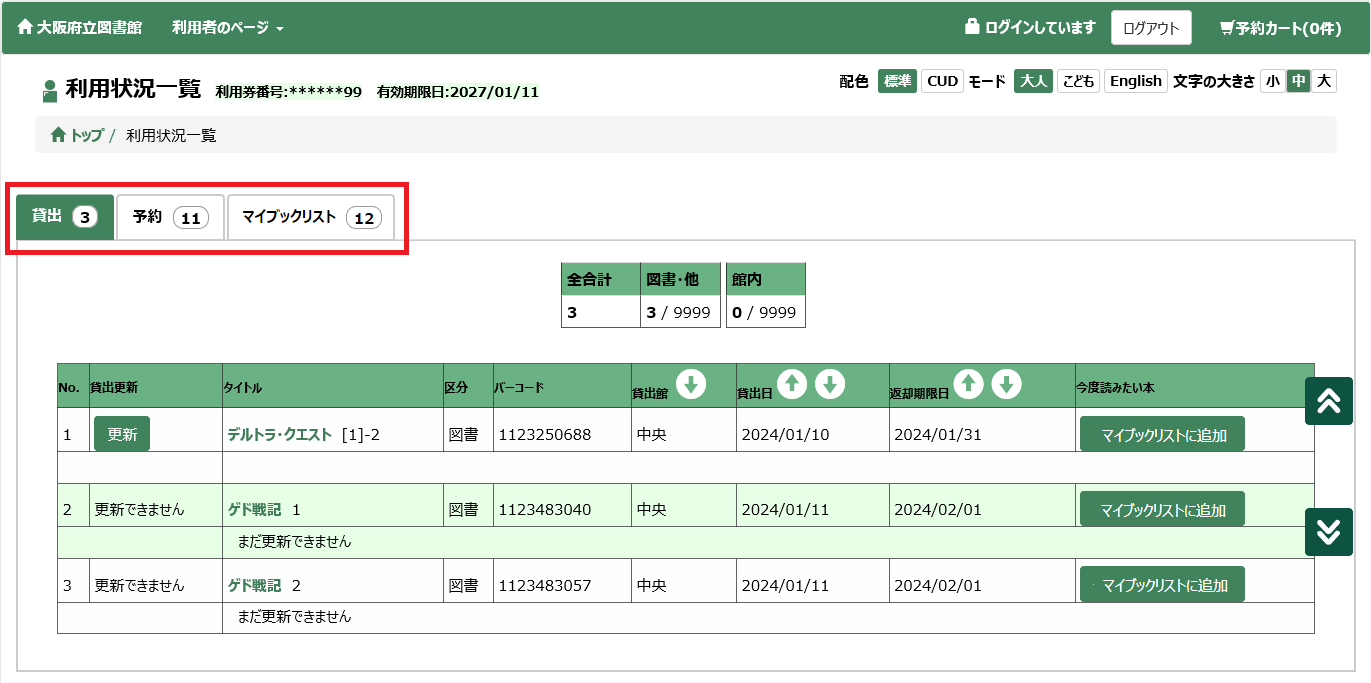
一覧切替タブ
各種一覧の表示内容を切り替えます。
タブ見出しの右側には登録件数が表示されます。
貸出一覧
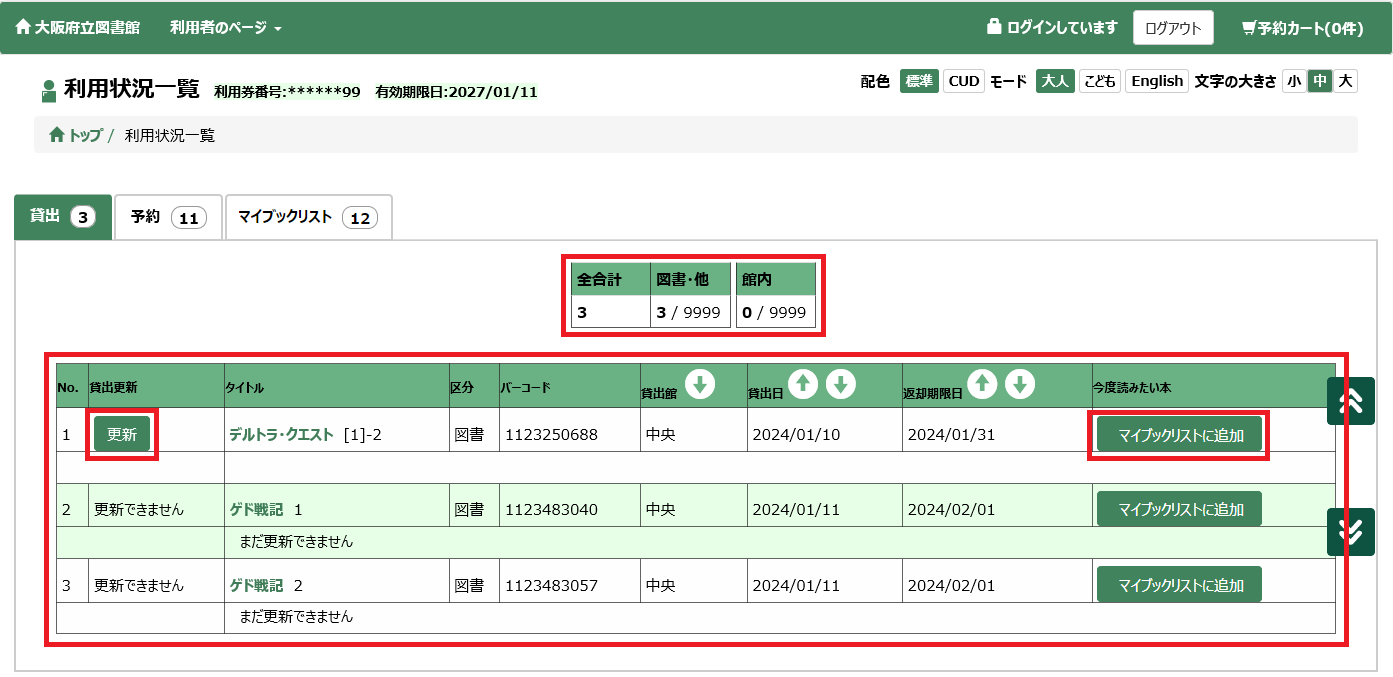
貸出件数
現在の貸出冊数が表示されます。
貸出一覧
貸出中の資料の一覧が表示されます。
ヘッダーの矢印をクリックすると、選択項目順に一覧が並び変わります。
タイトルをクリックすると、詳細画面へ遷移します。
■更新ボタン
貸出更新が可能な資料の場合に表示されます。返却期限日の更新を行います。
※パラメータ設定により表示されない場合があります。
■マイブックリストに追加ボタン
ボタンを押すと、マイブックリストに追加します。
予約一覧
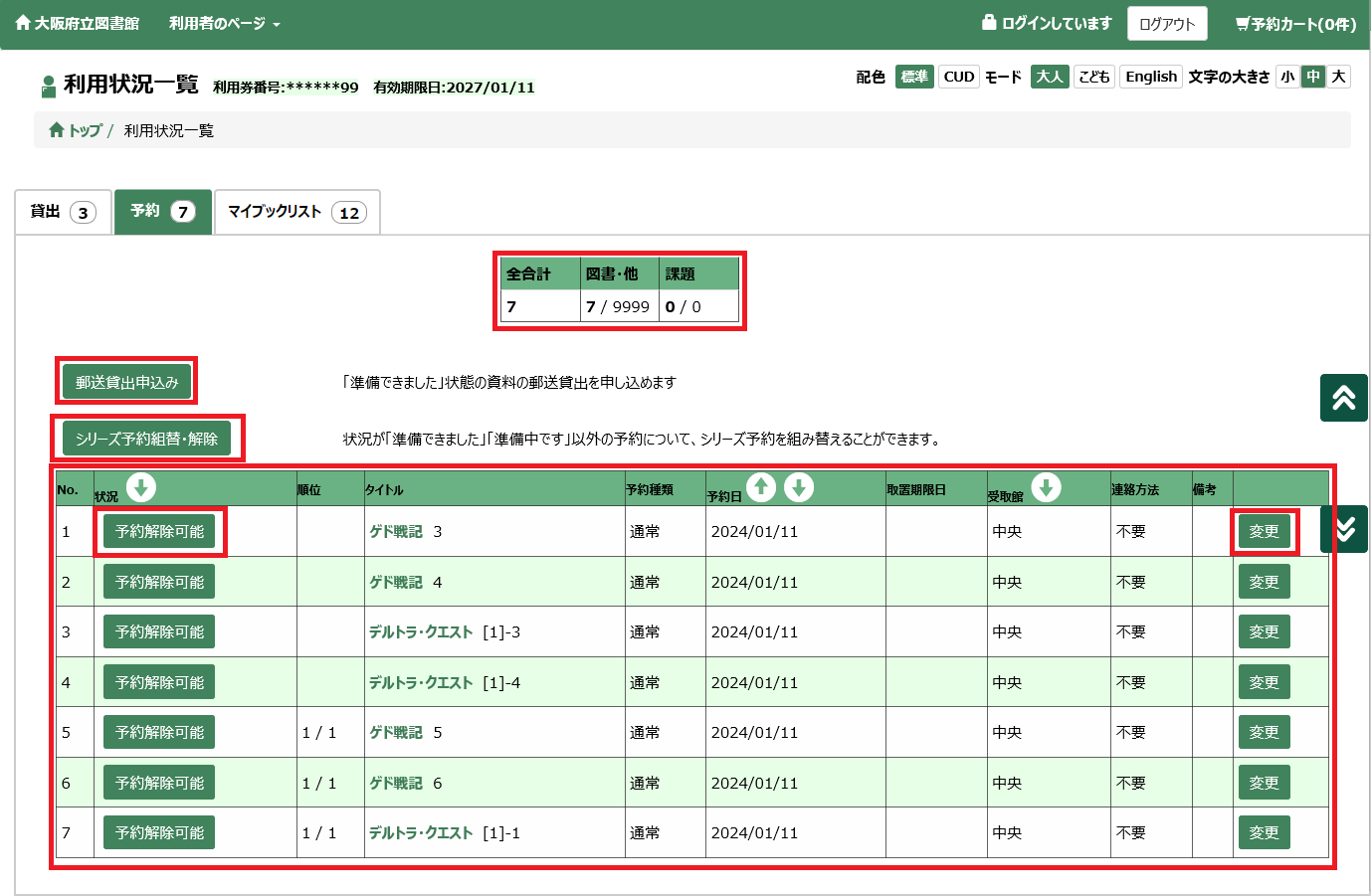
予約件数
現在の予約件数が表示されます。
郵送貸出申込みボタン
「準備できました」状態の資料の郵送貸出を申し込めます。
申込み方法の詳細は「予約資料の郵送貸出申込み」のページをご覧ください。
シリーズ予約組替・解除ボタン
シリーズ予約組替・解除画面に遷移します。
通常予約からシリーズ予約への変更や、シリーズ予約の確保順の変更、シリーズ予約の解除を行うことができます。※各処理には制約事項がありますので、ご注意ください。 ⇒<シリーズ予約組替・解除画面>
予約一覧
予約中の資料の一覧が表示されます。
ヘッダーの矢印をクリックすると、選択項目順に一覧が並び変わります。
タイトルをクリックすると、詳細画面へ遷移します。
■予約解除可能ボタン
予約キャンセル可能な資料の場合にボタンが表示されます。ボタンを押すと、予約がキャンセルされます。
■変更ボタン
予約内容変更が可能な資料の場合にボタンが表示されます。ボタンを押すと、受取館、連絡方法、などの変更ができます。
シリーズ予約組替・解除画面
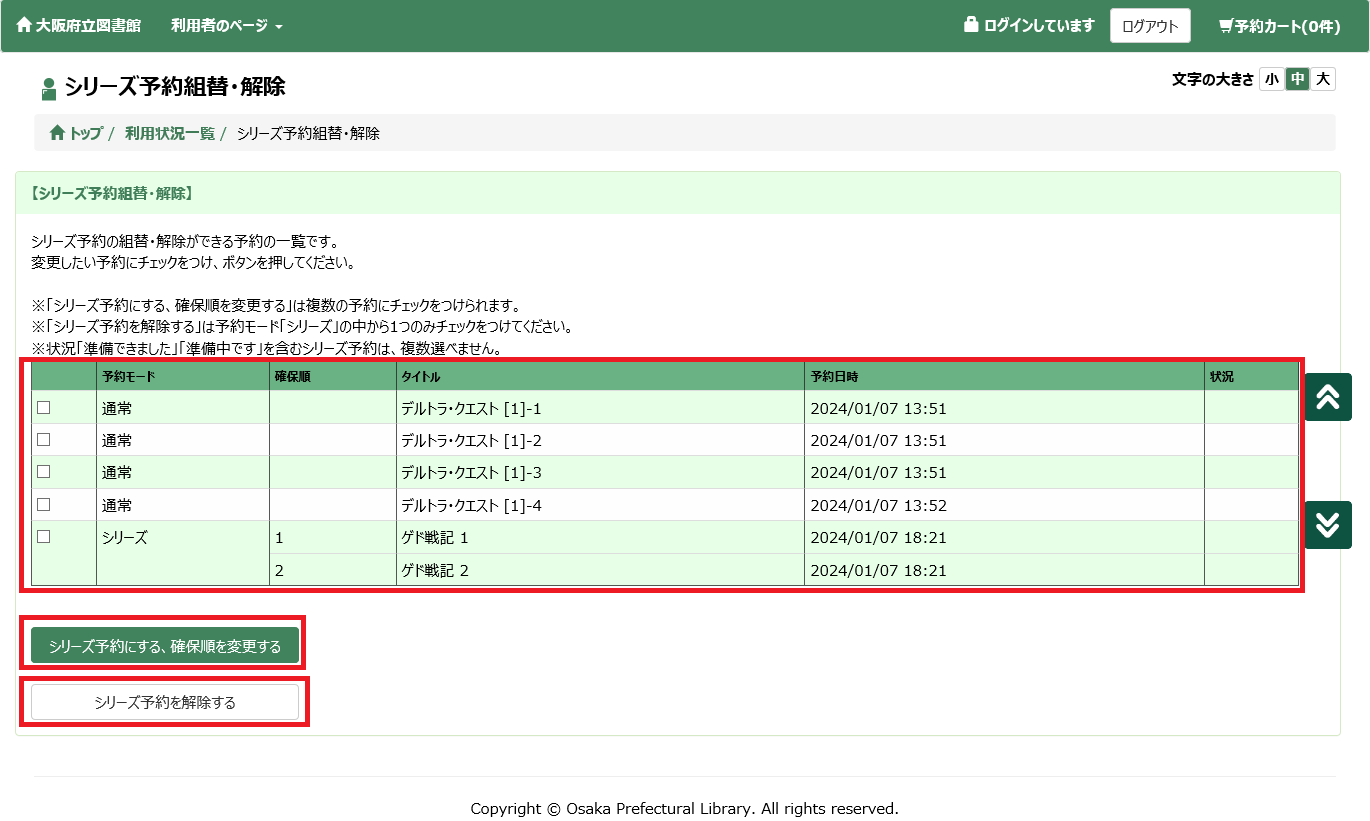
対象予約一覧
予約資料の内、シリーズ予約の変更ができる資料の一覧が表示されます。
【制約事項】
※既に状況が「準備できました」「準備中です」になっている予約は一覧に挙がりません。(ただし、シリーズ予約の一部だけ準備できている場合は、一覧に挙がります。)
※既に状況が「準備できました」「準備中です」になっている予約を含むシリーズ予約同士を一つにまとめることはできません。
「シリーズ予約にする、確保順を変更する」ボタン
シリーズ予約組替確認画面へ遷移します。
■シリーズ予約にする場合
シリーズ予約としてまとめたい予約にチェックをつけて、ボタンを押します。
■確保順を変更する場合
確保順を変更したい予約にチェックをつけて、該当のボタンを押します
「シリーズ予約を解除する」ボタン
シリーズ予約解除確認画面へ遷移します。
【制約事項】
※「シリーズ予約を解除する」は、予約モード「シリーズ」の予約に対してのみ実行できます。
※解除はシリーズ予約1つずつの解除になります。(複数のシリーズ予約を一度にまとめて解除することはできません。)
シリーズ予約組替確認画面(確保順を指定する場合)
確保順を指定して登録するボタンを押します。ボタンを押すと、登録処理が実行され、予約一覧画面に戻ります。
※既に状況が「準備できました」「準備中です」になっている予約の「確保順」は変更できません。
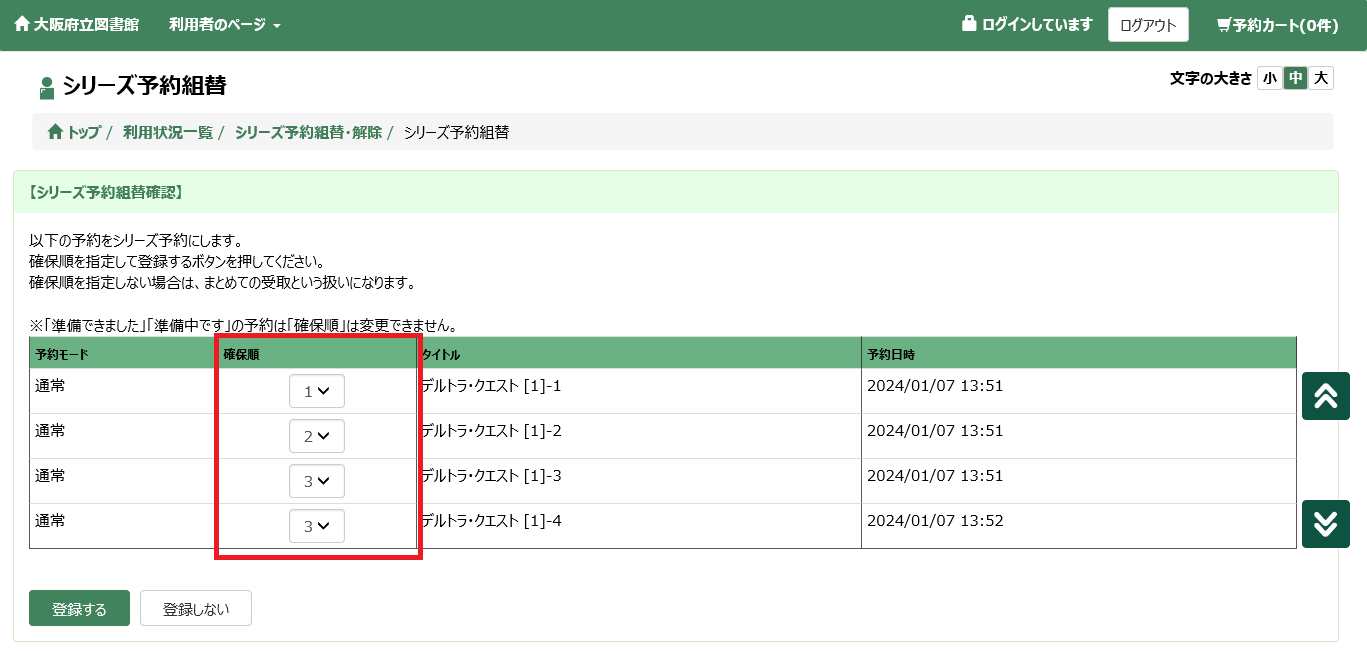
シリーズ予約組替確認画面(まとめて受け取る場合)
確保順を指定せずに登録するボタンを押します。ボタンを押すと、登録処理が実行され、予約一覧画面に戻ります。
※既に状況が「準備できました」「準備中です」になっている予約の「確保順」は変更できません。
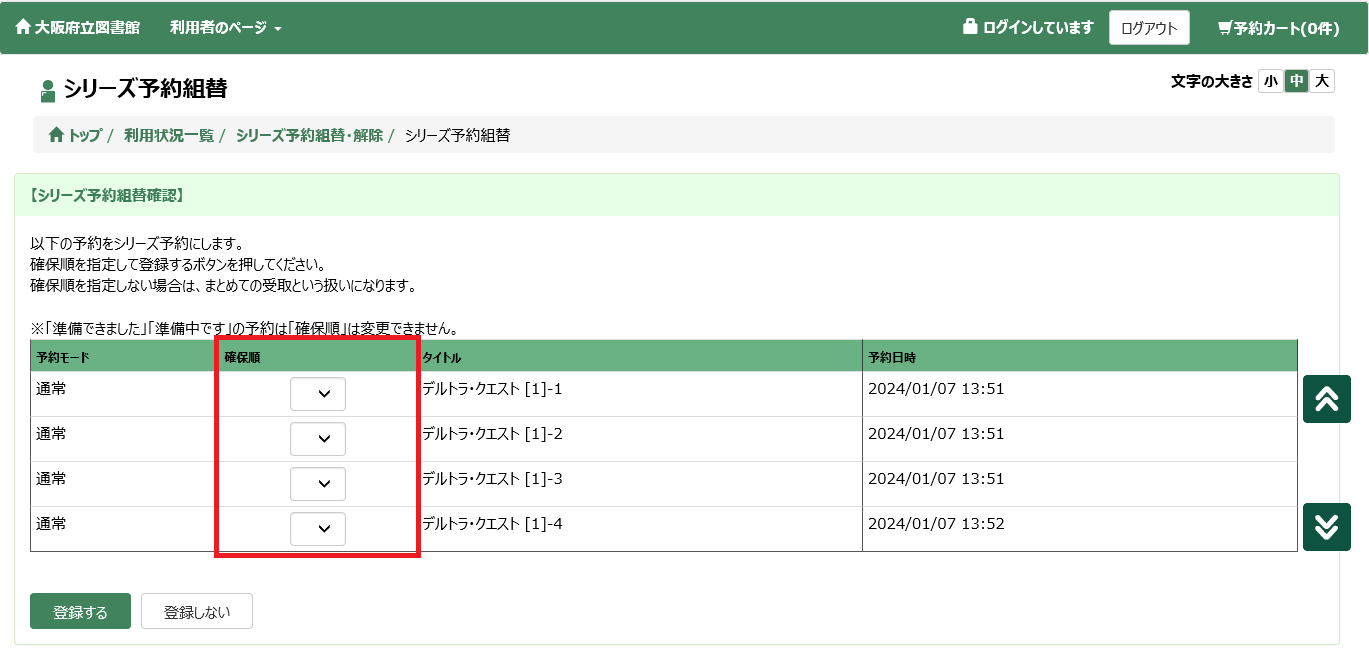
シリーズ予約解除確認画面
「解除する」ボタンを押すと、シリーズ予約が解除され、自動的に「利用状況一覧」画面に戻ります。
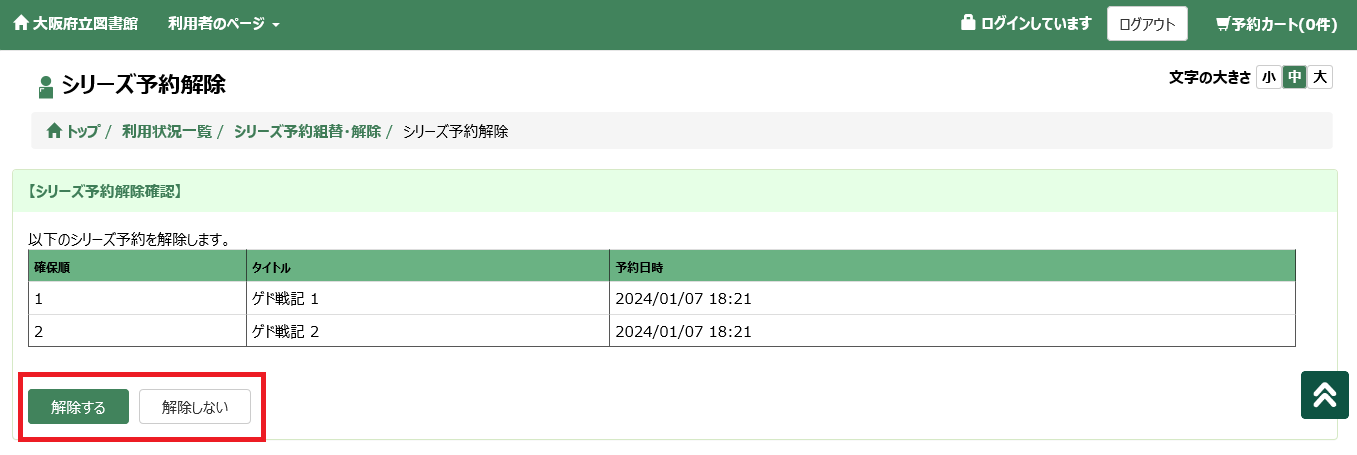
マイブックリスト
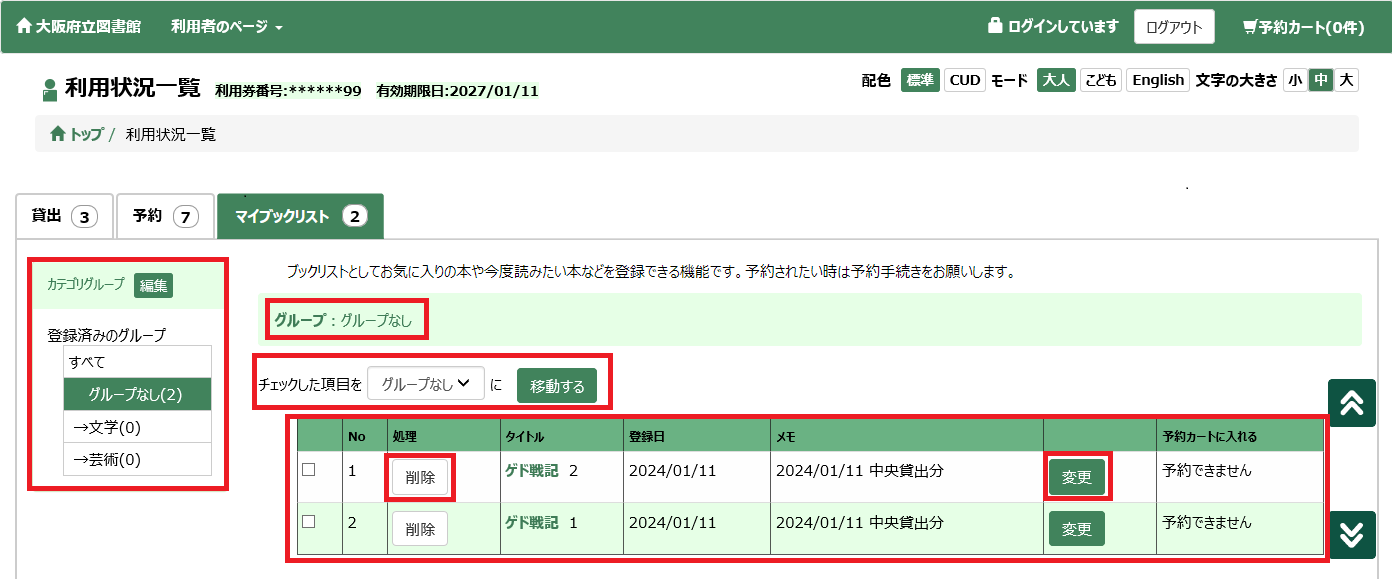
グループ情報
現在表示されている一覧のグループ名と説明が表示されます。
グループ移動
一覧のチェックボックスにチェックをつけて移動するボタンを押すと、選択したマイブックリストデータに対して、プルダウンで選択されているグループを登録します。
マイブックリスト一覧
登録中のマイブックリストの一覧が表示されます。タイトルをクリックすると、書誌詳細画面へ遷移します。
■削除ボタン
マイブックリストのデータを削除します。
■変更ボタン
メモの内容を変更します。
カテゴリグループ
登録されているグループの一覧です。
グループを追加する場合は、編集ボタンを押して登録します。
グループ名をクリックすると、該当グループのマイブックリストの一覧に表示が切り替わります。
グループ編集画面
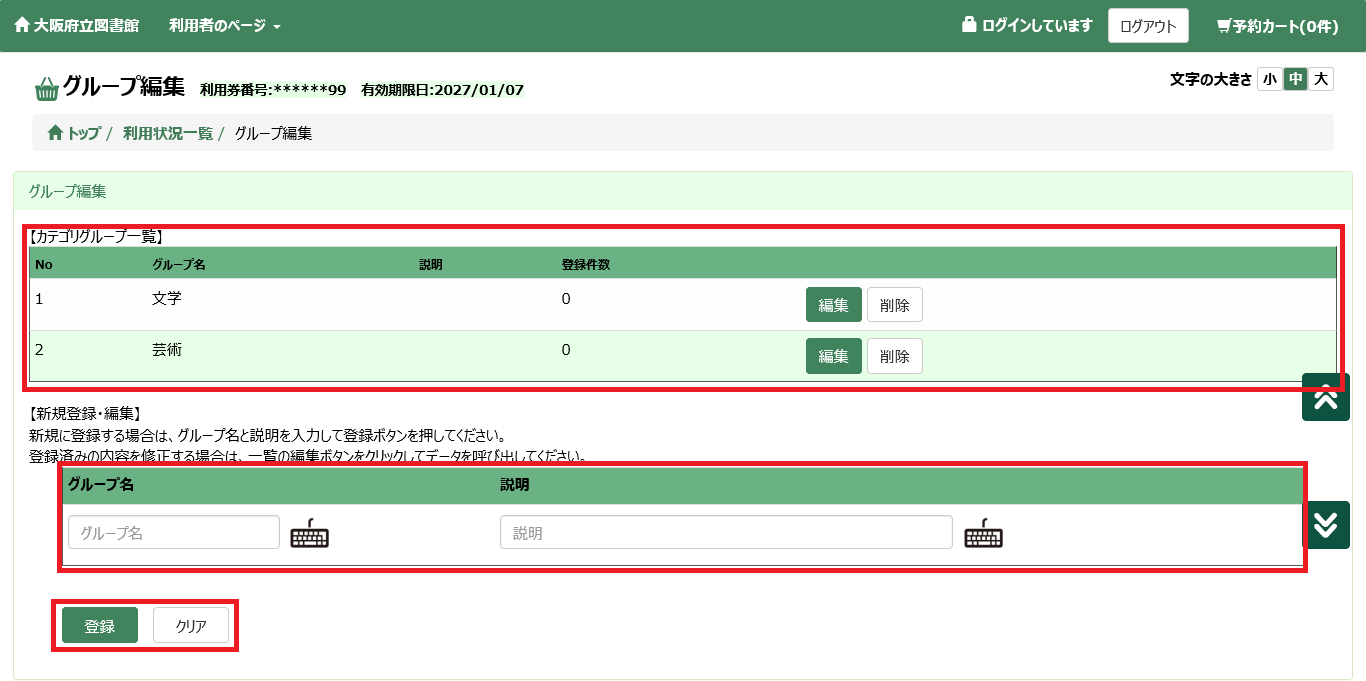
登録済みグループ一覧
既に登録しているグループが一覧で表示されます。
■編集ボタン
グループ名・説明が修正できるようになります。
■削除ボタン
グループを削除します。
※削除するグループで登録していたマイブックリストのデータのグループも削除されます。
新規登録、編集欄
新規にグループを登録する場合は、タイトルと説明を入力します。
既に登録済みのグループの内容を編集する場合は、登録済みのグループ名を入力すると、編集ができるようになります。
登録、クリアボタン
登録ボタンを押すと、入力された内容でグループを登録します。クリアボタンを押すと、入力内容がクリアされます。
2.パスワード変更
パスワードの変更ができます。
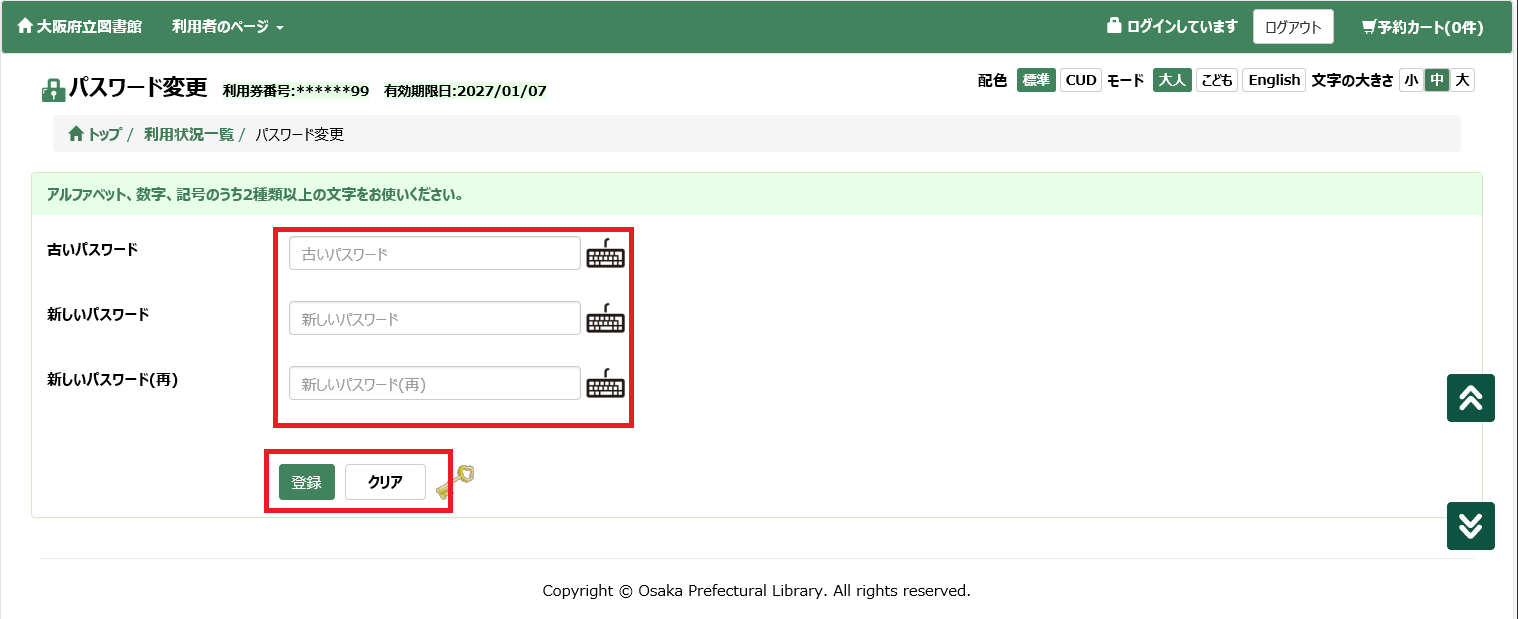
パスワード入力欄
古いパスワードと新しいパスワード(2回)を入力します。
登録、クリアボタン
登録ボタンを押すと、新しいパスワードの変更処理が実行されます。
クリアボタンを押すと、入力内容がクリアされます。
3.連絡方法変更
電話やメールアドレスなどの連絡先を変更します。
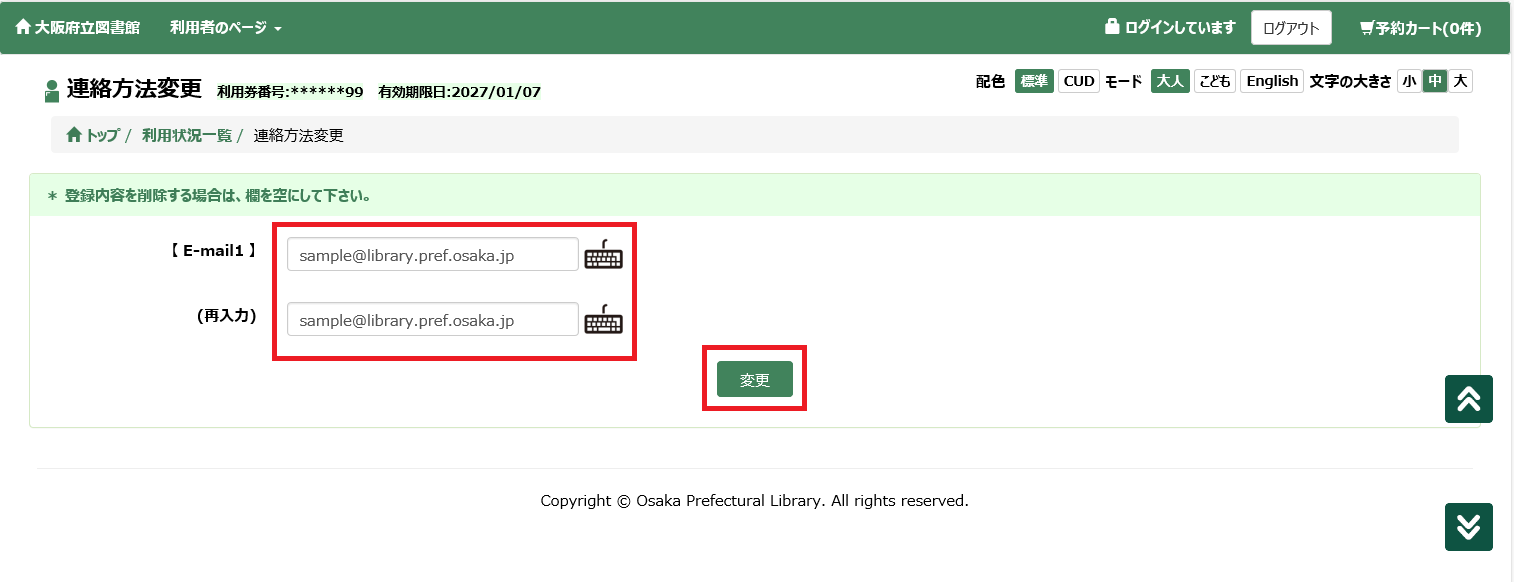
連絡方法入力欄
既に登録されているメールアドレスが表示されます。
※設定の内容により、表示される項目は変わります。
連絡先変更ボタン
画面に表示されている内容でデータを更新します。
※空白の状態でボタンを押すと、登録されていたデータが削除されてしまいますので注意してください。
4.レファレンス受付状況照会
自分が申し込んでいるレファレンスの回答状況を確認できます。
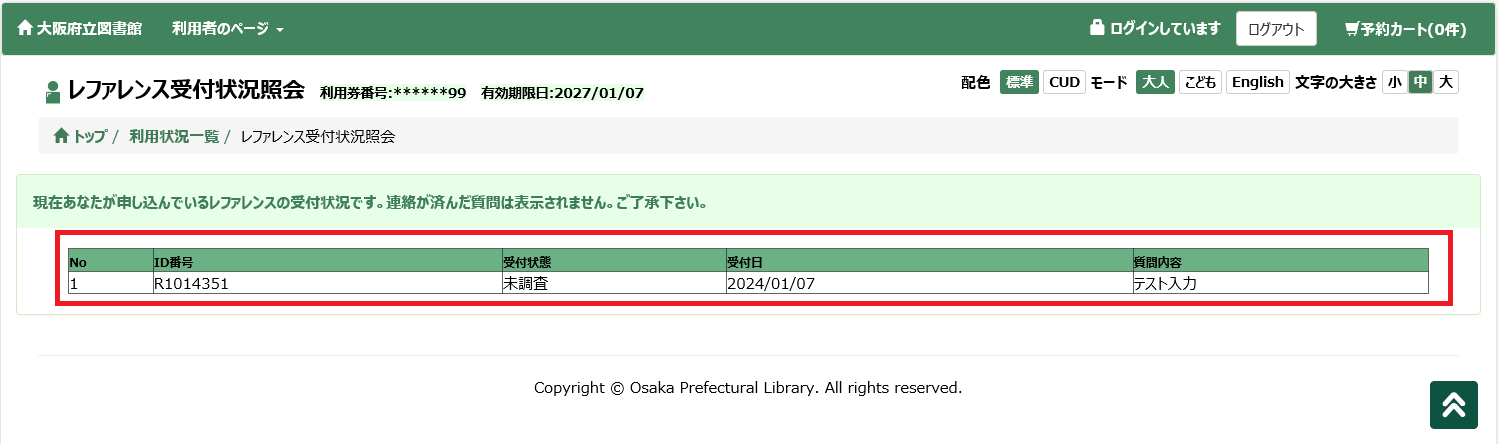
レファレンスデータ一覧
自分が申し込んだレファレンスの質問が表示されます。
※連絡済になった質問は表示されません。
※レファレンスは、「e-レファレンス(調査相談の申込)」のページから申し込みできます。
5.新着資料案内メール登録一覧
新着本の案内が欲しい条件を登録できます。
一覧画面
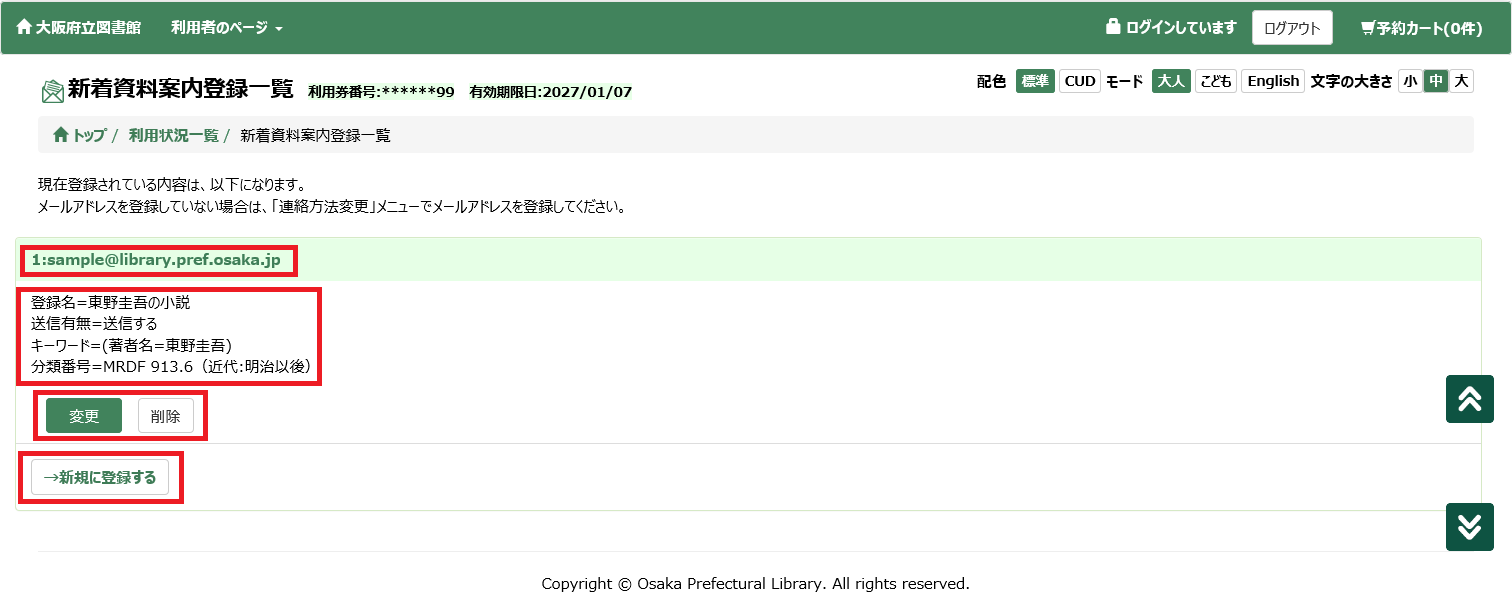
メールアドレス
現在登録中のメールアドレスが表示されます。メールアドレスを登録していない場合は、「連絡方法変更」メニューで登録してください。
登録済み新着資料案内条件
既に登録済みの条件が表示されます。
変更、削除ボタン
変更ボタンを押すと、登録内容変更画面へ遷移します。
削除ボタンを押すと、解除確認画面へ遷移します。確認画面で解除ボタン押下後、削除完了となります。
新規に登録するボタン
新規登録画面へ遷移します。
分類グループ選択画面
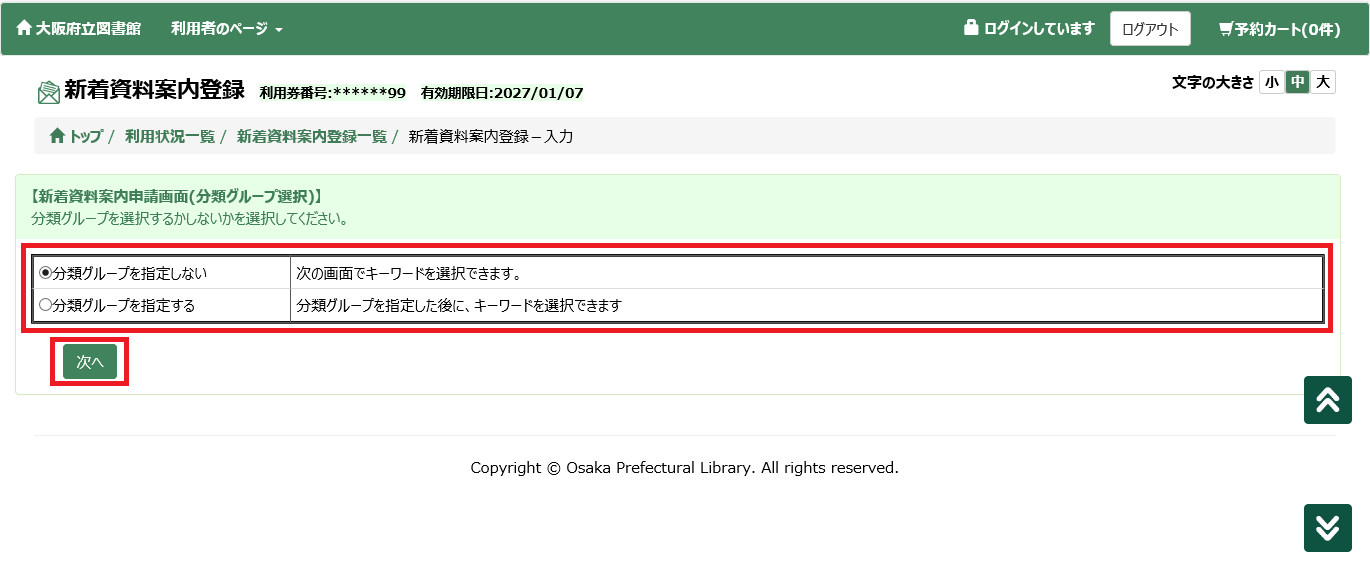
分類グループ指定有無
分類グループを条件として指定するかを選択します。
次へボタン
「分類グループを指定しない」を選択した場合、区分選択画面へ遷移します。
「分類グループを指定する」を選択した場合、分類指定画面へ遷移します。
分類指定画面
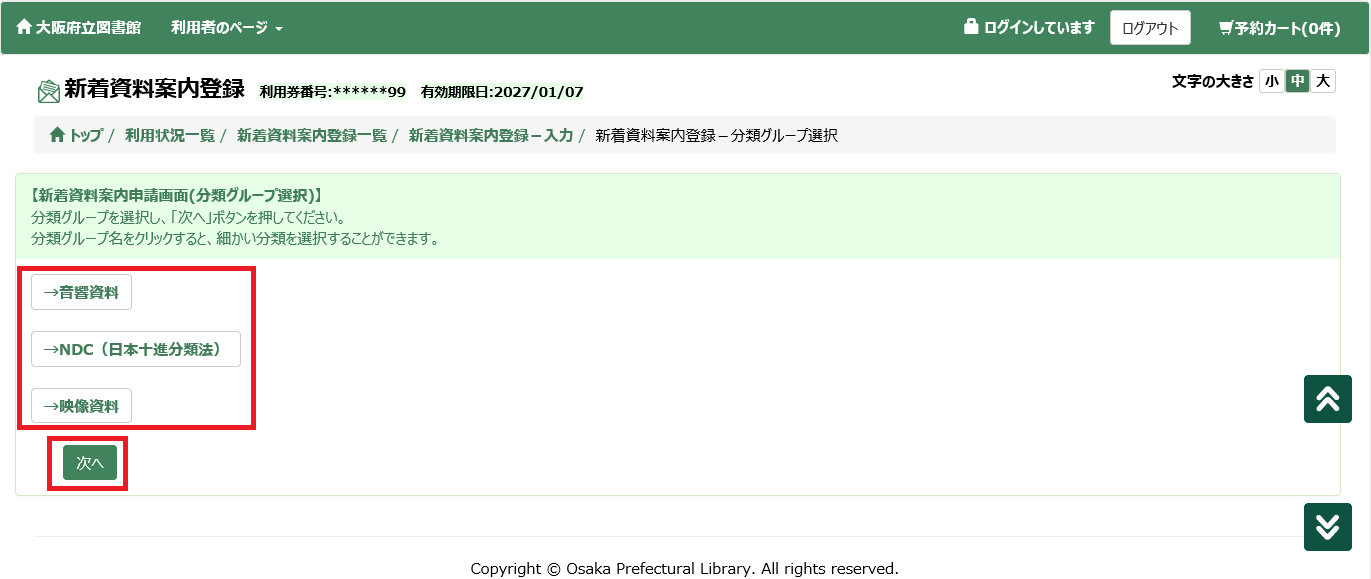
分類グループ選択
分類グループを選択すると、分類表画面へ遷移します。分類表画面で分類番号を指定すると、分類番号選択後画面に切り替わります。
次へボタン
区分選択画面へ遷移します。
分類番号選択後画面
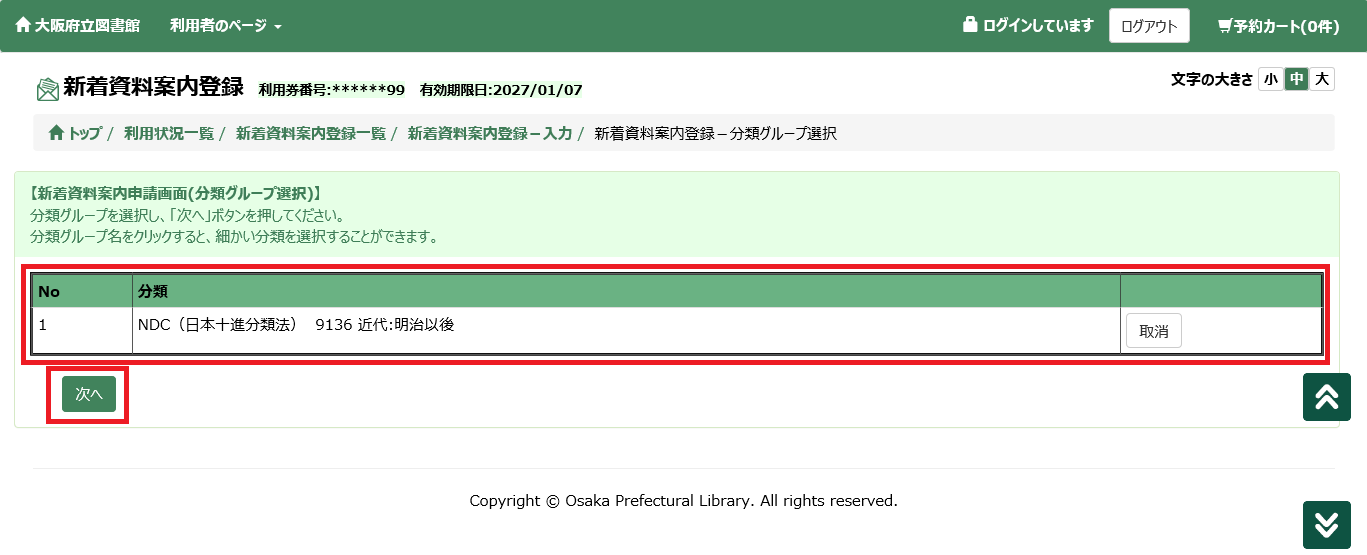
分類番号一覧
条件として指定した分類が表示されます。取消ボタンを押すと、指定した分類が削除されます。
次へボタン
区分選択画面へ遷移します。
区分選択画面
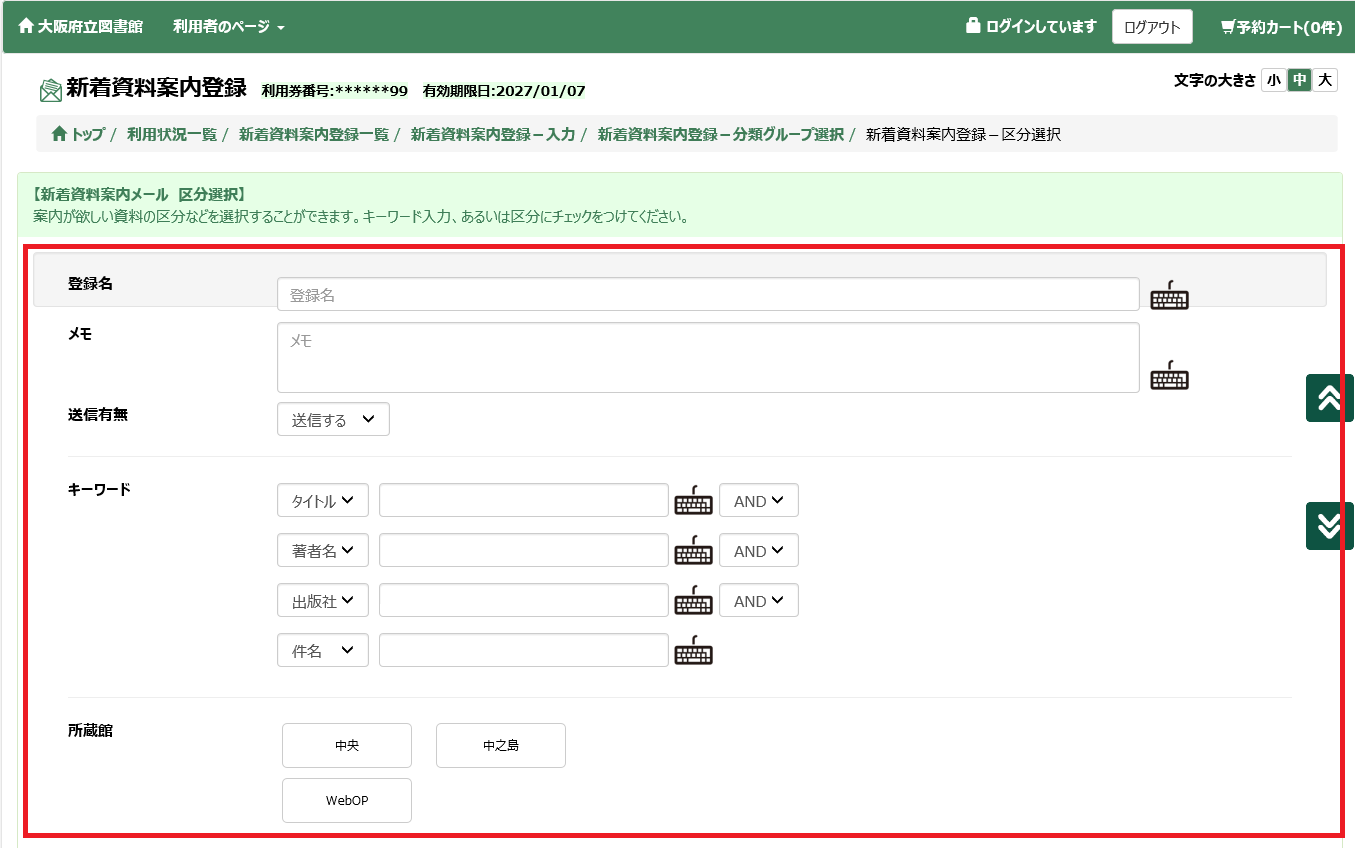

条件指定
案内がほしい新着資料の条件を指定します。
次へボタン
登録確認画面へ遷移します。確認画面で登録ボタン押下後、登録完了となります。
6.返却期限日お知らせメール
返却期限日の数日前にお知らせメールを受け取るかどうかを登録することができます。
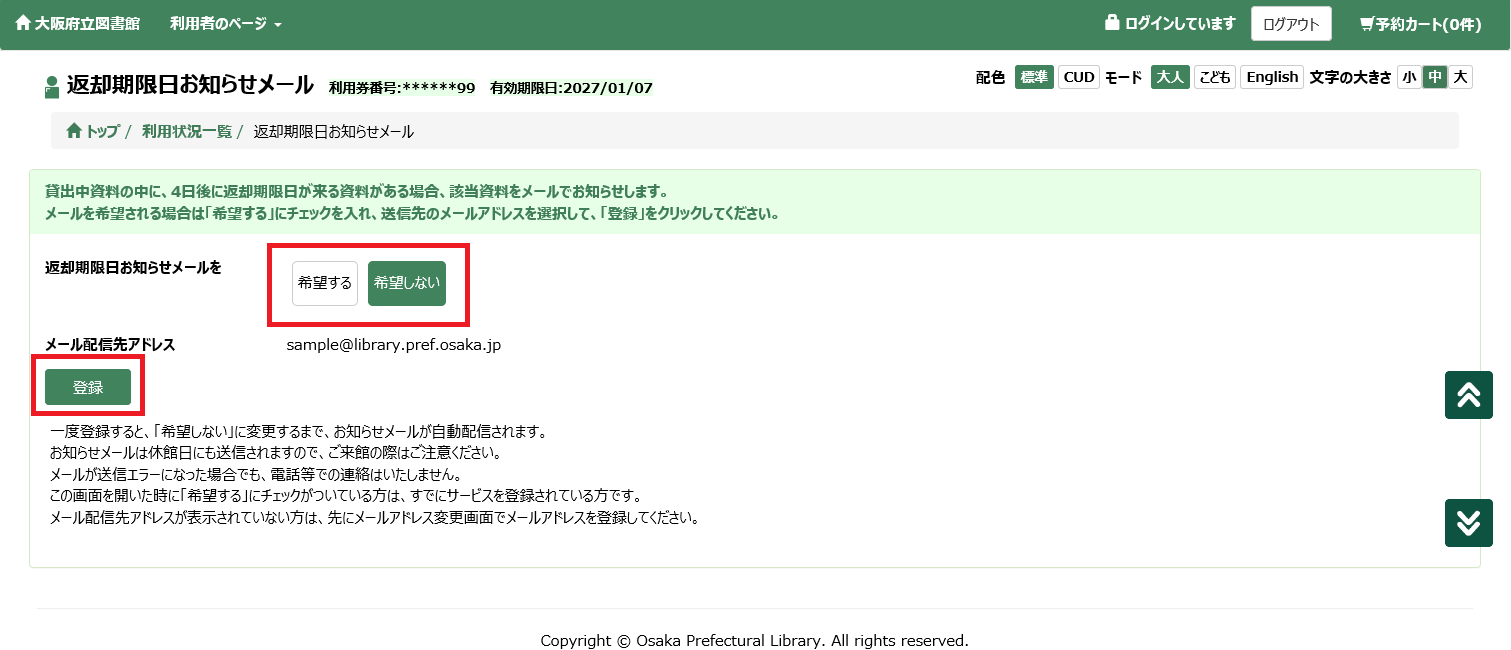
条件指定
メール配信を希望するかどうかと配信先メールアドレスを指定します。
登録ボタン
指定内容で登録を行います。
7.初期値設定
予約時の受取館と連絡方法の初期値を設定します。
※設定により、表示されない場合があります。
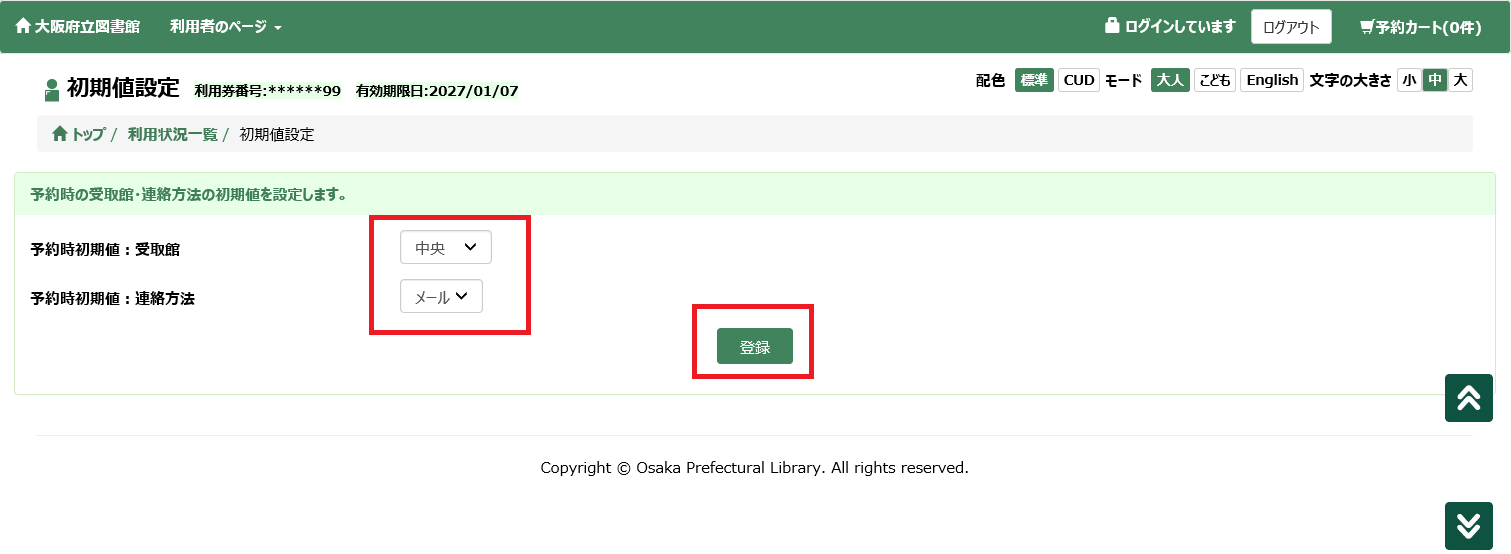
初期値設定欄
予約時の受取館や連絡方法の初期値を設定します。
登録ボタン
選択内容を登録します。
8.書庫出納パスコード入力
ご自身の端末にて書庫出納をお申込みいただくためのパスコードを入力します。
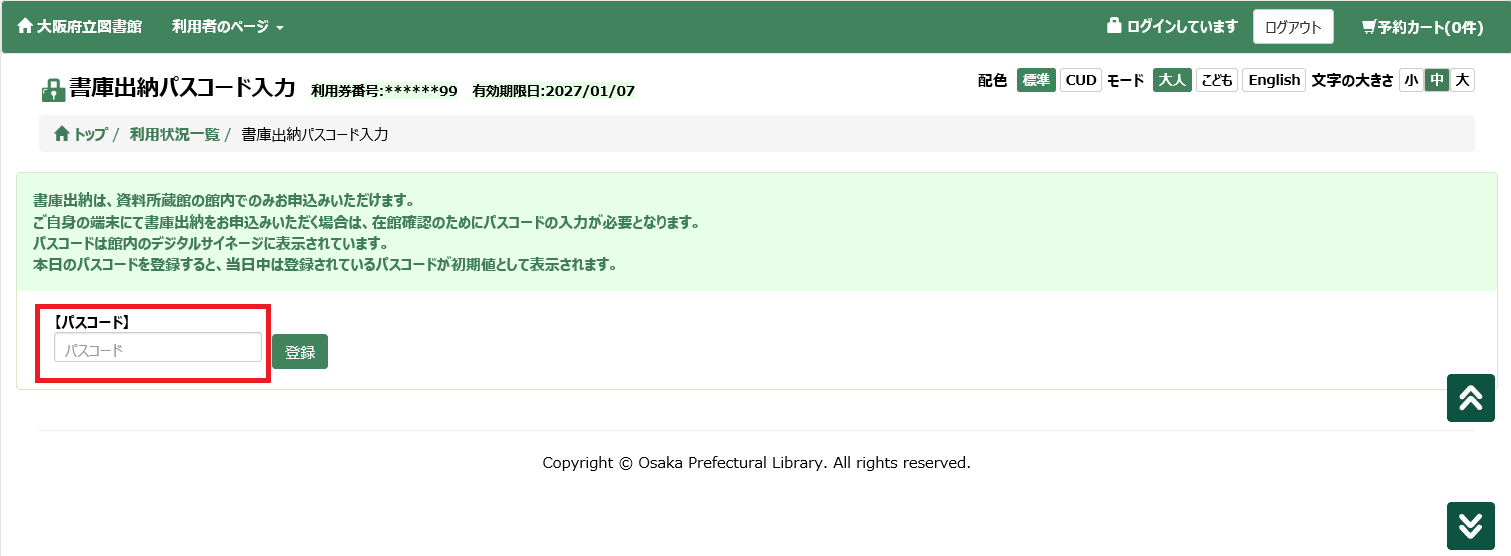
パスコード入力欄
館内のデジタルサイネージに表示されているパスコードを入力します。
※パスコードは毎日変わります。一度パスコードを入力すると、当日中は登録されているパスコードが初期値として表示されます。
9.書庫出納受付状況
ご自身が申し込んでいる出庫依頼の受付状況を確認できます。
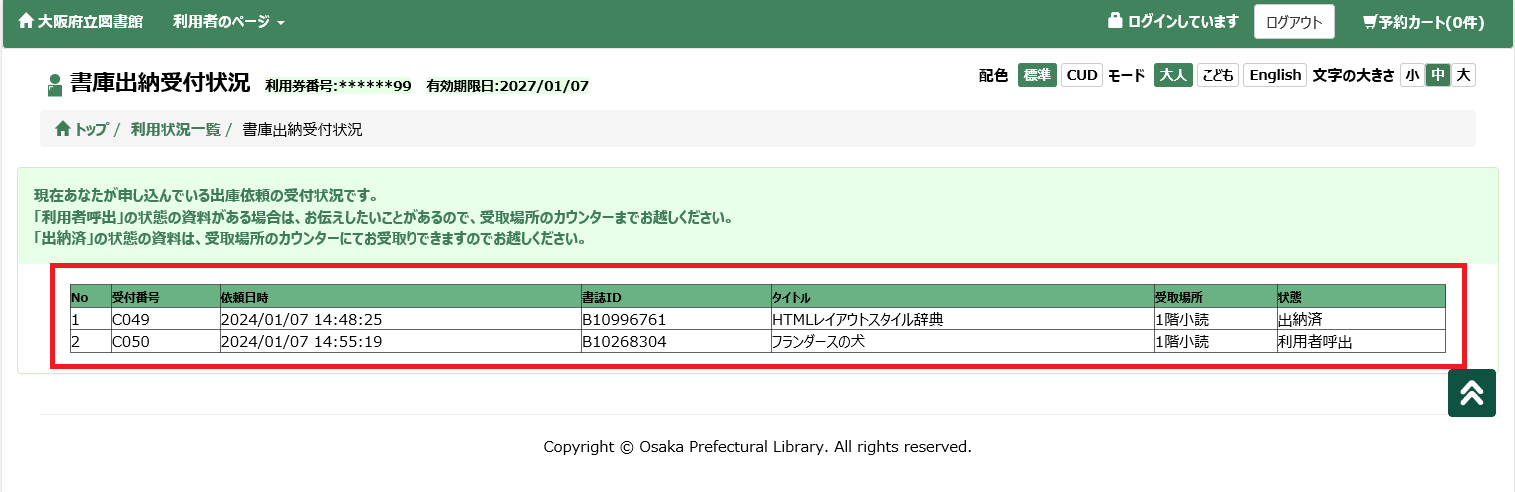
書庫出納受付状況一覧
受付番号:書庫出納の受付番号です。
依頼日時:書庫出納依頼をかけた日時です。
書誌ID:依頼したタイトルのIDです(資料個別の番号ではありません)。
タイトル:依頼したタイトル名です。
受取場所:資料の受取場所です。
状態:書庫出納の進捗状況を表示します。
・受付中:出納作業中の状態です。
・利用者呼出:図書館スタッフからお伝えしたいことがある場合の状態です。受取場所のカウンターまでお越しください。
・出納済:出納作業が完了した状態です。受取場所のカウンターお越しのうえ資料を受け取ってください。
