おおさかeコレクションの使い方
更新日:2025年3月26日
おおさかeコレクションの使い方
「おおさかeコレクション」は大阪府立図書館が所蔵する貴重書の画像などを閲覧することができるデジタルアーカイブです。登録されているカテゴリごとに画像や資料情報のデータを検索、閲覧することができます。
※以下の画像や操作手順はPC版における内容に基づき説明しています。
1.資料を検索する
- 調べたい言葉・語句などがある場合は「キーワード検索」を利用すると便利です。
- ある項目についてカテゴリをまたいで検索したい場合は「簡易検索」を利用すると便利です。
- カテゴリ内の特定の資料やその請求記号などが分っている場合は、「詳細検索」を利用すると便利です。
キーワード検索
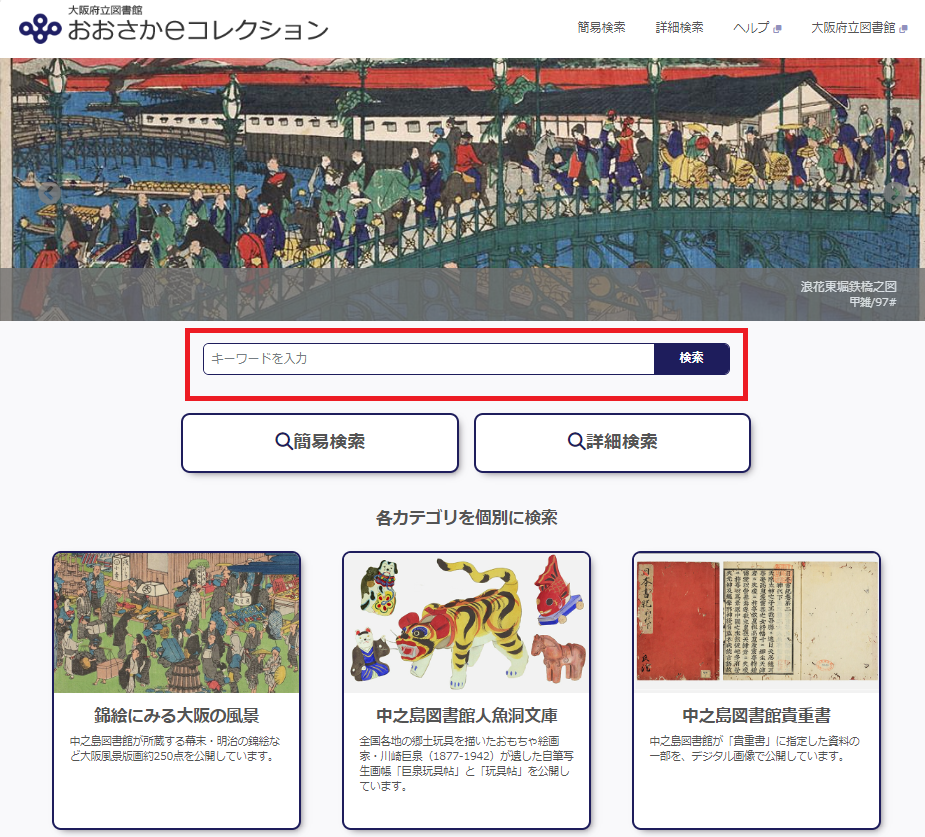
全カテゴリを対象とした検索です。スペースで区切って入力することで複数の単語で検索できます。
条件を指定せずに検索を実行した場合はすべてのデータを表示します。
簡易検索
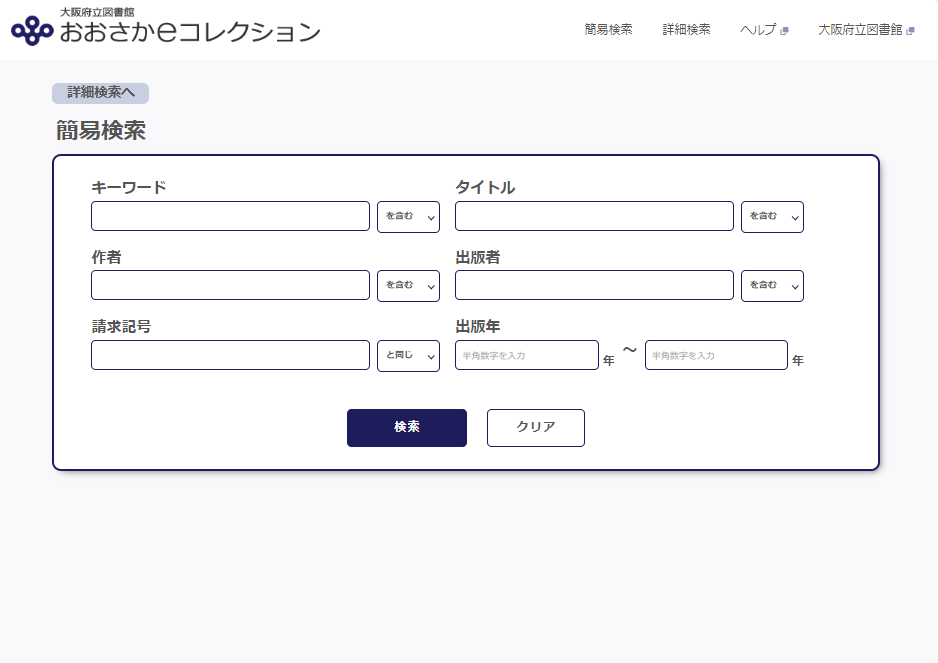
全カテゴリを対象とした検索です。キーワードのほか、タイトル/作者/出版年等の項目から絞り込んで検索できます。
条件を指定せず検索を実行した場合はすべてのデータを表示します。
詳細検索
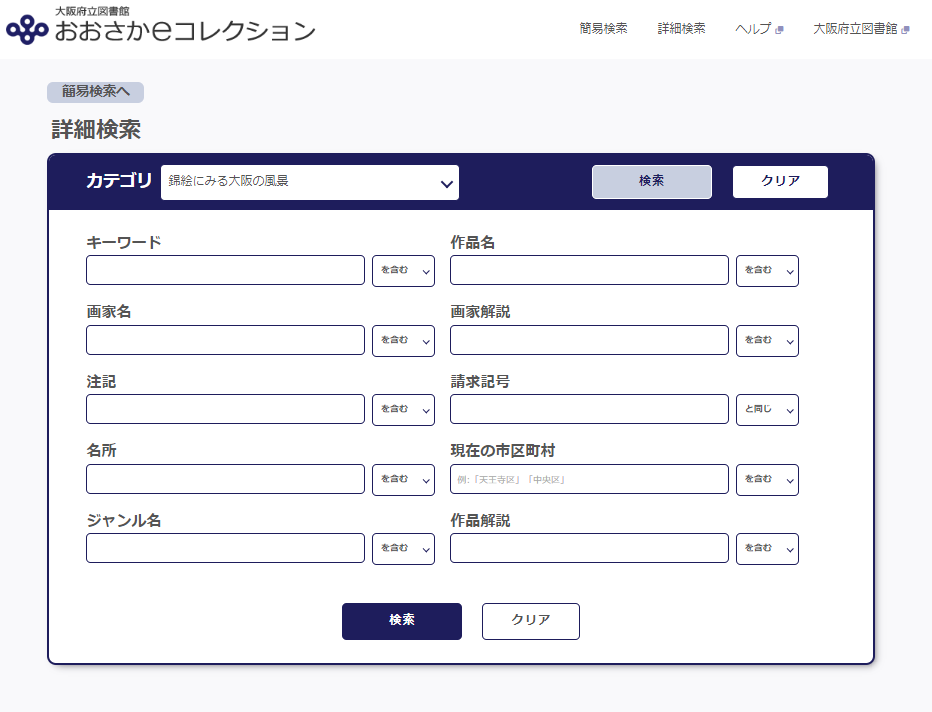
指定したカテゴリに該当するデータを対象に条件を指定して検索ができます。カテゴリ右隣にあるプルダウンからカテゴリの指定をすることができます。
検索できる項目はカテゴリごとに異なり、プルダウンを変更することで自動で切り替わります。
条件を指定せずに検索を実行した場合は該当するカテゴリのすべてのデータを表示します。
各カテゴリを個別に検索
トップページの「各カテゴリを個別に検索」に表示されているカテゴリを選択することで、該当する検索条件を表示することもできます。
「錦絵にみる大阪の風景」・「中之島図書館人魚洞文庫」・「住友文庫ドイツ医学学位論文目録」・「19世紀薬用植物の世界」ではインデックスから件名や作者などを選択してデータを閲覧することができます。
2.検索結果画面
検索画面で画像や資料情報を選択することで、詳細情報を表示することができます。表示方法や検索結果の絞込を下記のとおり行うことができます。
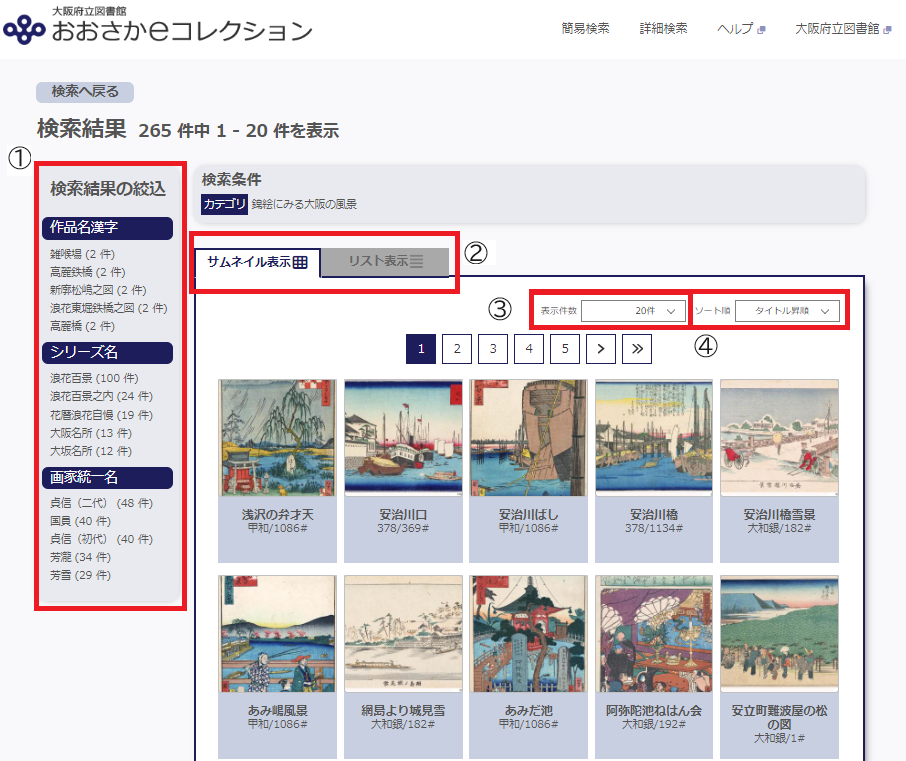
| 名称 | 内容 |
|---|---|
| ①検索結果の絞込 | 検索結果の条件を絞り込むことができます。絞り込む内容はカテゴリなどの検索条件により異なります。 |
| ②サムネイル表示・リスト表示 | サムネイル表示・リスト表示を切り替えることができます。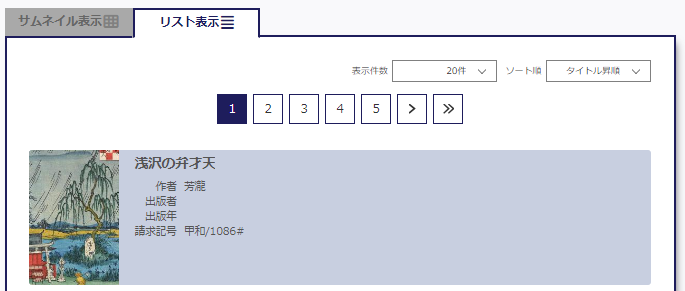 ▲リスト表示の場合 |
| ③表示件数 | 表示件数を変更することができます。 |
| ④ソート順 | 検索結果の並び方を変えることができます。 |
3.データを閲覧する
詳細画面の見方
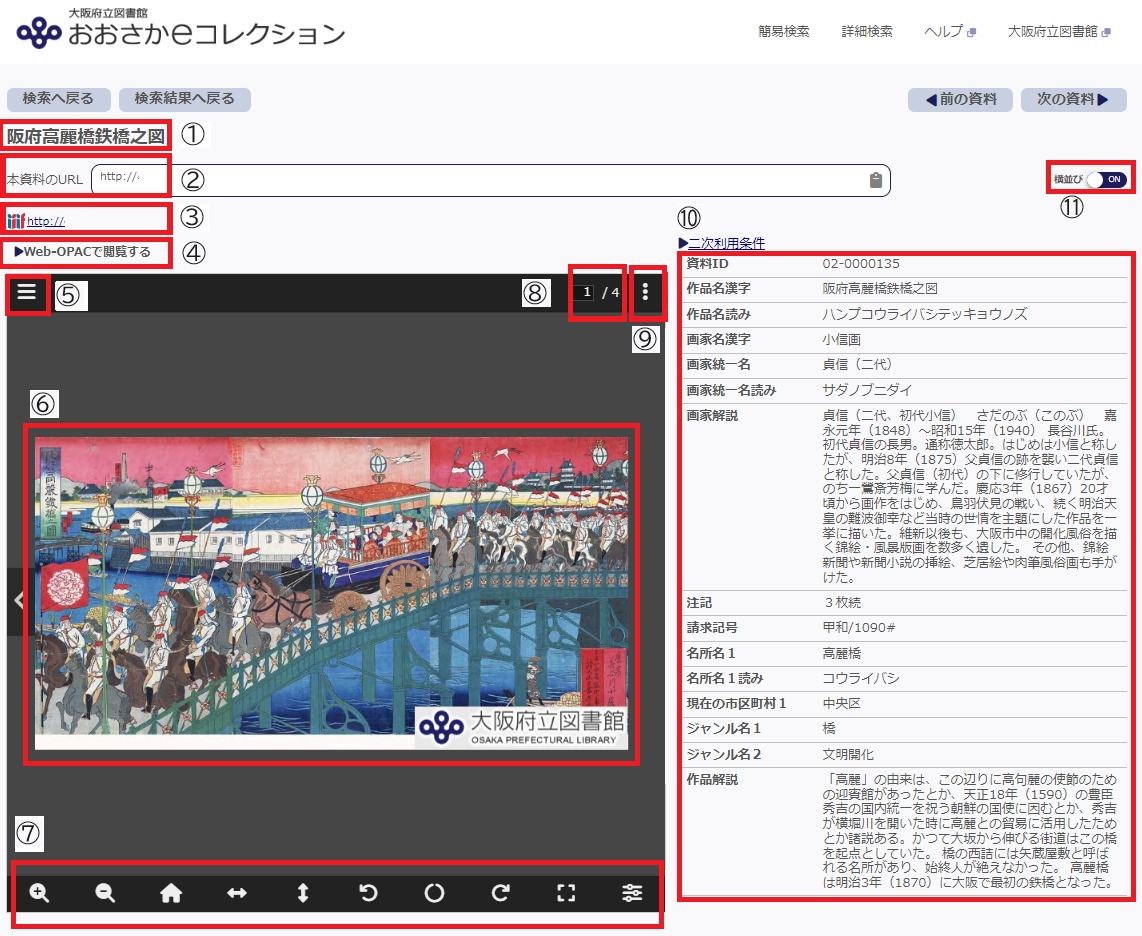
資料データの詳細画面では各データの情報や画像、添付ファイルを確認することができます。ここでは画像データが登録されているものを例にしています。
データやカテゴリの種類により表示されない項目があります。
画像表示エリア内に表示されるパネルはエリア内をクリックすることで表示・非表示が切り替わります。
| 名称 | 内容 |
|---|---|
| ①データ名 | 当該資料名を表示します。 |
| ②本資料のURL | 本画面のURLです。資料情報の共有などにご活用ください。 |
| ③IIIF対応URL | IIIFに対応したURLです。 |
| ④Web-OPACで閲覧する | 当該データが大阪府立図書館蔵書検索で検索できる場合は、書誌詳細リンク先へ移動します。 |
| ⑤サイドバー | 複数画像が登録されているデータの場合、各画像のサムネイルを表示します。 クリックすることでサイドバーが表示され、再度クリックすると消えます。 |
| ⑥画像表示エリア | スクロール:画像の拡大・縮小ができます ドラッグ:画像の移動 クリック:メニューバーの表示・非表示切り替え。複数ページある場合は画面の端に次の画像へ移動するボタンを表示します。 |
| ⑦閲覧機能 | 詳細は「閲覧機能」の表をご覧ください。 |
| ⑧ページ | 複数画像ある場合、総ページ数と現在のページを表示します。現在のページの数字を変更することで任意のページに移動します。 |
| ⑨画像ビューアメニュー | 詳細は「画像ビューアメニュー」の表をご覧ください。 |
| ⑩資料情報 | 表示している資料の情報です。表示される項目はカテゴリにより異なります。 |
| ⑪横並び表示 | 横並び表示のON・OFFを切り替えます。 |
閲覧機能
| 画像 | 名称 | 内容 |
|---|---|---|
| 画像の拡大 | クリックするごとに画像が拡大します。 | |
| 画像の縮小 | クリックするごとに画像が縮小します。 | |
| 全体表示 | 画像の拡大・縮小の比率が初期状態に戻ります。 | |
| 幅に合わせて表示 | 画像表示エリアの横幅を画像のサイズに合わせます。 | |
| 高さに合わせて表示 | 画像表示エリアの縦幅を画像のサイズに合わせます。 | |
| 画像左90度回転 | クリックするごとに画像を左90度回転して表示します。 | |
| 画像を元の角度に戻す | 画像が回転している角度が初期状態に戻ります。 | |
| 画像右90度回転 | クリックするごとに画像を右90度回転して表示します。 | |
| 全画面表示 | 画像を全体表示します。ESCキーを押すと元の表示に戻ります。 | |
| スライダーパネル | 画像を見やすくするための機能です。一度クリックすると以下のスライダーパネルを表示します。 |
スライダーパネル
| 名称 | 内容 |
|---|---|
| 回転角 | [回転角]をクリック後、スライダーパネル上の●を左方向に移動させると、表示されている画像が左回転、右方向に移動させると右回転します。 |
| 輝度 | [輝度]をクリック後、●を左方向に移動させると、表示されている画像の輝度が下がり、右方向に移動させると輝度が上がります。 |
| 彩度 | [彩度]をクリック後、●を左方向に移動させると、表示されている画像の彩度が下がり、右方向に移動させると彩度が上がります。 |
| コントラスト | [コントラスト]をクリック後、●を左方向に移動させると、表示されている画像のコントラストが下がり、右方向に移動させるとコントラストが上がります。 |
| ガンマ値 | [ガンマ値]をクリック後、●を左方向に移動させると、表示されている画像のガンマ値が下がり、右方向に移動させるとガンマ値が上がります。 |
| グレースケール | 画像がグレースケール表示になります。 |
| 色反転 | 画像の色が反転します。 |
| リセット | 画像表示状態を初期状態に戻します。 |
画像ビューアメニュー
| 表示 | 内容 |
|---|---|
| ナビゲーター表示 | 画像表示エリア右上に、資料の全体画像(「ナビゲータ」)を表示し、拡大表示中、資料のどの部分を見ているかわかるようにします。 ※表示モードを終了するには再度「ナビゲーター表示」をクリックしてください。 |
| 画像のダウンロード | 画像のダウンロードを行うことができます。複数ページある資料を閲覧している場合、「指定したページ」を選択すると複数ページの同時ダウンロードを行うことができます。 |
| 先頭のページに移動 | 複数ページの資料の場合、最初のページを表示します (この機能は、画像ビューアの表示領域が狭い場合のみ表示されます)。 |
| 末尾のページに移動 | 複数ページの資料の場合、最後のページを表示します(この機能は、画像ビューアの表示領域が狭い場合のみ表示されます)。 |
| 画像を拡大する | クリックするごとに画像を拡大することができます (この機能は、画像ビューアの表示領域が狭い場合のみ表示されます)。 |
| 画像を縮小する | クリックするごとに画像を縮小することができます (この機能は、画像ビューアの表示領域が狭い場合のみ表示されます)。 |
| 画像回転角リセット | 画像を元の角度に戻します (この機能は、画像ビューアの表示領域が狭い場合のみ表示されます)。 |
| 画像左90度回転 | クリックするごとに資料画像を左90度回転して表示します (この機能は、画像ビューアの表示領域が狭い場合のみ表示されます)。 |
| 画像右90度回転 | クリックするごとに資料画像を右90度回転して表示します (この機能は、画像ビューアの表示領域が狭い場合のみ表示されます)。 |
| 全画面表示 | 資料を画面一杯に表示します。ESCキーを押すと元の表示に戻ります (この機能は、画像ビューアの表示領域が狭い場合のみ表示されます)。 |
その他
- 「おおさかeコレクション」で公開しているデータの二次利用についてはカテゴリごとにより異なります。「資料の二次利用について」をご確認ください(詳細画面内にも同じリンク先があります)。
- 「おおさかeコレクション」で公開している資料は原則として当時の内容をそのままデジタル化しています。今日では不適切な表現を含む場合がありますが、資料が成立した時代背景をご理解の上、歴史的資料としてご利用ください。
